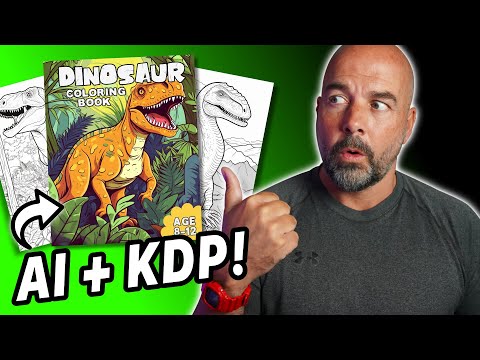Med det tegneserieaktige utseendet på vektorgrafikk kan man lure til å tro at Inkscape er et enkelt program å lære. Selv om det ikke er umulig eller dyrt å lære, tar det litt tid og krefter. Les her for å lære hvordan du bruker funksjonene Fill and Stroke i Inkscape.
Trinn

Trinn 1. Lag en form å jobbe med
Kanskje en sirkel for å øve kommandoer.

Trinn 2. Åpne dialogboksen Fyll og slag ved å velge Objekt >> Fyll og slag
.. (alternativt Shift + CTRL + F).

Trinn 3. Hvis du ikke har flyttet den, kan du se til høyre på skjermen
Det er der det vil komme opp.

Trinn 4. Kontroller at formen er valgt, og klikk deretter på Fyll -fanen
Dette vil vise alternativer for fylling. Umiddelbart under fanen ser du seks ikoner og et spørsmålstegn. De er:
- Ingen maling
- Flat farge
- Lineær gradient
- Radial gradient
- Mønster
- Fargeprøve
-
Uinnstilt maling (spørsmålstegnet)
Denne artikkelen bruker Flat Color

Trinn 5. Sjekk de forskjellige fargevalgene
I utgangspunktet er de forskjellige måter å se på fargevalgene dine. I denne artikkelen velger du kategorien Hjul.

Trinn 6. Eksperimenter med uskarphet og ugjennomsiktighet til du får noe som appellerer til deg

Trinn 7. Velg kategorien Stroke paint
Fargeriktig vil du se de samme valgene du hadde med Fyll -fanen. Den eneste forskjellen er at de påføres den ytre slagfargen.

Trinn 8. Bestem deg for hvordan du vil at grensen skal se ut
Strekk, solide, usynlige … akkurat det du leter etter.

Trinn 9. Lær den alternative måten å endre fargen på fyllingen og streken
- Se nederst til venstre på skjermen. Du bør se en fargepalett og en statuslinje. I dette skjermbildet ser du begge disse dialogene.
- Slå dem på hvis du ikke ser dem. Gjør dette ved å klikke på Vis >> Vis/skjul og sørg for at det er merket av navn.
- Velg den du vil endre. Du vil se Fill and Stroke. Velg den du vil endre.
- Endre fargen i paletten. Skyv glidebryteren til du finner fargen du vil endre den til.
-
Alternativt kan du klikke og holde museklikket på den du vil endre. Rull musen til venstre og høyre til det ser ut som du vil ha det.