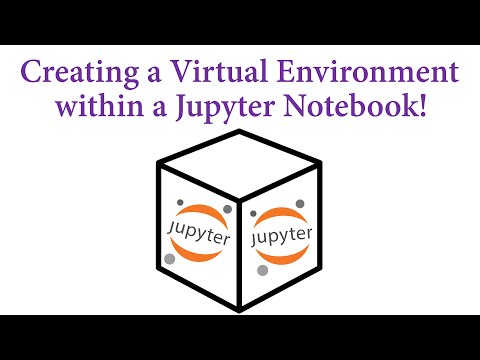Hvis du vil ta data fra et Excel-regneark og sette dem i en PowerPoint-presentasjon, kan du gjøre det med innebygde kontroller tilgjengelig i begge programmene. Denne wikiHow viser deg hvordan du legger Excel -data i PowerPoint -lysbilder ved hjelp av disse funksjonene.
Trinn
Metode 1 av 2: Kopiere og lime inn Excel -data i PowerPoint

Trinn 1. Åpne en Excel -fil du vil bruke
Åpne filutforskeren og naviger til mappen der filen er lagret.

Trinn 2. Klikk på boksen øverst til venstre for å velge data
Du kan velge alle dataene eller bare dataene du vil ha.

Trinn 3. Klikk på Rediger og velg Kopier for å kopiere dataene.

Trinn 4. Åpne Microsoft PowerPoint
Du kan minimere Excel -filens vindu eller avslutte Excel og navigere til PowerPoint.

Trinn 5. Klikk på Fil øverst til venstre
Dette trekker opp en rullegardinliste med flere alternativer for den PowerPoint-filen.

Trinn 6. Klikk på Ny
Du kan også åpne en eksisterende presentasjon.

Trinn 7. Klikk på lysbildet du vil bruke
Du kan også formatere lysbildet for visning av data ved å velge lysbildemalen.

Trinn 8. Høyreklikk og velg Lim inn
Dette limer inn Excel -dataene i det valgte lysbildet.

Trinn 9. Klikk på utklippstavleikonet nederst til høyre
Dette endrer presentasjonsalternativene for lysbildet ditt.

Trinn 10. Velg en presentasjonsmodus fra rullegardinmenyen
Lagre arbeidet ditt etter at du er fornøyd med endringene du har gjort.
Metode 2 av 2: Sette inn et Excel -objekt i PowerPoint

Trinn 1. Åpne PowerPoint -filen
Naviger til mappen der den er lagret fra filutforskeren.

Trinn 2. Klikk Sett inn i menylinjen

Trinn 3. Velg Objekt

Trinn 4. Velg Opprett fra fil

Trinn 5. Finn Excel -filen
Når du har åpnet dialogvinduet, navigerer du til Excel -filen du vil sette inn i PowerPoint -lysbildet.

Trinn 6. Velg filen og klikk Sett inn
Dette setter inn filen i lysbildet du har valgt.

Trinn 7. Endre størrelse og omorganiser øyeblikksbildet av regnearket etter ønske
Du kan ta tak i kantene for å gjøre den større eller mindre, eller klikk og dra for å flytte den. Når du dobbeltklikker på det faktiske regnearket, åpnes filen i Excel.