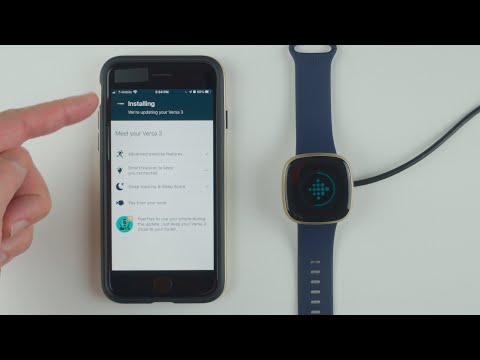Denne wikiHow lærer deg hvordan du oppretter og deler en Apple Music -spilleliste med venner via iMessage, Mail, AirDrop, Facebook og mer. I februar 2017 forhindrer en feil noen brukere i å se Del spilleliste knapp. Apple jobber med en løsning.
Trinn
Del 1 av 2: Opprette en spilleliste

Trinn 1. Åpne Musikk -appen
Det er et hvitt ikon med en flerfarget musikalsk note på den.

Trinn 2. Trykk på Bibliotek
Det er nederst til venstre på skjermen.

Trinn 3. Trykk på Spillelister
Det er øverst på biblioteksskjermen.

Trinn 4. Trykk på Ny spilleliste
Det er knappen øverst på skjermen med "+" - ikonet.

Trinn 5. Trykk på "Spilleliste navn" for å gi spillelisten et navn
- Skriv inn et navn for spillelisten din ved hjelp av iPhone -tastaturet.
- Du kan legge til en beskrivelse ved å trykke på "Beskrivelse" og deretter skrive inn en beskrivelse.
- Trykk på kameraikonet for å legge til et bilde i spillelisten din.

Trinn 6. Trykk på Legg til musikk for å legge til sanger
Du kan søke etter sanger etter artist, album, sangnavn, sjanger og mer.

Trinn 7. Trykk på en sang for å legge den til i spillelisten

Trinn 8. Trykk på Ferdig
Det er øverst til høyre på skjermen, og det vil bekrefte musikkvalgene dine.

Trinn 9. Trykk på Ferdig igjen
Ved å trykke på den vil du fullføre og lagre spillelisten din.
Del 2 av 2: Dele spillelisten din

Trinn 1. Trykk på Bibliotek
Det er nederst til venstre på skjermen.

Trinn 2. Trykk på Spillelister

Trinn 3. Trykk på den nyopprettede spillelisten

Trinn 4. Trykk på den rosa knappen med tre prikker på den
Denne knappen er plassert nær toppen av skjermen under navnet på spillelisten din. Hvis du trykker på den, avsløres alle tilgjengelige handlinger.

Trinn 5. Trykk på Del spilleliste
- Du kan bare dele spillelister du selv oppretter. For eksempel kan ikke innebygde spillelister som "Min topprangerte", "Nylig spilt" og "Innkjøpt musikk" ikke deles.
- I februar 2017 forhindrer en feil noen brukere i å se Del spilleliste knapp. Apple jobber med en løsning på problemet.

Trinn 6. Trykk på en delingsmetode
Du kan velge å dele spillelisten din via iMessage, Mail, Facebook, AirDrop og Twitter.

Trinn 7. Velg en mottaker

Trinn 8. Send spillelisten din
Mottakeren din vil få tilsendt en lenke der de kan få tilgang til spillelisten din.