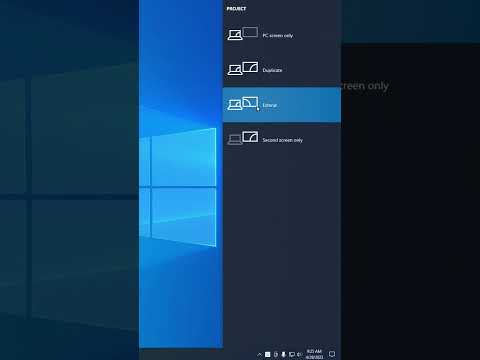Du har et Excel -regneark, og du må koble det til et Word -dokument. Slik kobler du et Excel 2010 -regneark til et Word 2010 -dokument.
Trinn

Trinn 1. Åpne Word 2010 -dokumentet

Trinn 2. Klikk på Sett inn på båndet øverst i vinduet

Trinn 3. Klikk kategorien Sett inn i kategorien Sett inn i lenker

Trinn 4. Et vindu vil dukke opp
Hvis du vil ha tekst som skal vises i lenken, skriver du den inn i tekstboksen "Tekst som skal vises".

Trinn 5. Naviger til der Excel -filen er plassert
Enten det er i samme mappe som Word -dokumentet ditt eller ligger andre steder.

Trinn 6. Når du har funnet filen, dobbeltklikker du på den og den ligger nå i Word-dokumentet