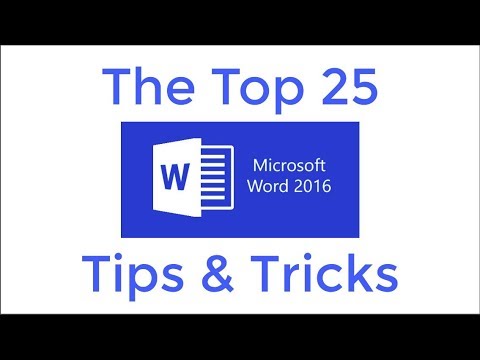Denne wikiHow lærer deg hvordan du skjuler alle rader og kolonner rutenettlinjer fra et Excel -regneark, ved hjelp av en stasjonær datamaskin. På denne måten kan du se og redigere regnearket som et tomt ark uten rutenett.
Trinn

Trinn 1. Åpne Microsoft Excel på datamaskinen
Excel -ikonet ser ut som et grønt tabell på et hvitt ark. Du finner den i mappen Programmer på Mac, eller på Start -menyen på Windows.

Trinn 2. Klikk på Tom arbeidsbok på velkomstsiden
Dette åpner et nytt, tomt regneark du kan redigere og fylle ut.
Alternativt kan du åpne en lagret regnearkfil på datamaskinen

Trinn 3. Klikk på kategorien Vis
Denne knappen er på en fanefelt øverst i Excel -vinduet. Det vil åpne visningsverktøyene på verktøylinjen.

Trinn 4. Klikk og fjern merket for Gridlines -alternativet på verktøylinjen Vis
Dette vil skjule alle rad- og kolonne -rutenettene i regnearket. Regnearket ditt skal nå se ut som et tomt ark uten rutenett.
Du kan slå den på når som helst ved å merke av i denne boksen på verktøylinjen
wikiHow Video: Slik skjuler du rutelinjer i Excel på PC eller Mac
Se