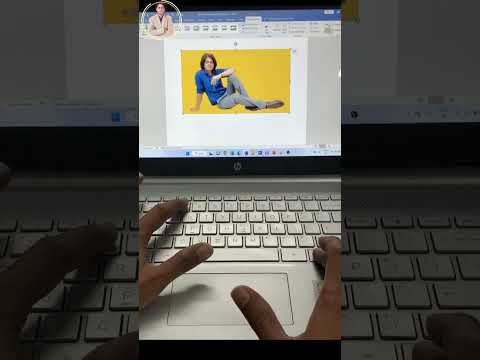Du kan dele arbeidsboken din med andre, slik at du kan jobbe sammen på samme fil samtidig ved hjelp av Excel for nettet. Denne wikiHow viser deg hvordan du deler en Excel -arbeidsbok online med Excel på nettet.
Trinn

Trinn 1. Gå til https://office.com/launch/excel og logg deg på hvis du blir bedt om det
Du kan bruke hvilken som helst nettleser til å dele en arbeidsbok på Excel for nettet.

Trinn 2. Åpne prosjektet eller opprett et nytt
Du kan finne arbeidsbøkene dine under "Nylig", "Festet" eller "Delt med meg", eller du kan klikke fra malene øverst på siden for å opprette en ny arbeidsbok.
Hvis du allerede har en Excel -arbeidsbok lagret på datamaskinen din som du vil dele, kan du klikke Last opp og åpne for å laste opp filen til Excel online og fortsette å følge trinnene for å dele prosjektet ditt.

Trinn 3. Klikk på Del
Du ser denne grønne knappen øverst til høyre på siden.

Trinn 4. Angi tillatelser
Dette er som standard "Alle med lenken kan redigere", og du kan klikke på teksten for å kunne angi andre tillatelser, for eksempel et passord eller utløpsdato.
Hvis du endrer standardtillatelsene, klikker du Søke om for å gå tilbake til forrige side.

Trinn 5. Skriv inn navnet, gruppen eller e -postadressen til hvem du vil dele arbeidsboken med
Du kan også legge til en melding hvis du vil, men det er valgfritt.

Trinn 6. Klikk Send
En lenke til arbeidsboken din blir sendt til personene du skrev inn tidligere. I stedet kan du klikke Kopier link for å lagre lenken på utklippstavlen, slik at du kan sende den ut manuelt.
- Når en person redigerer arbeidsboken din og du også redigerer arbeidsboken, vil du se en farget disposisjon som representerer markøren, så når de jobber med en celle, blir den cellen skissert i redigeringsfargen.
- Hvis noen legger til en kommentar i en celle, kan du se disse kommentarene ved å gå til Gjennomgang> Kommentarer> Vis kommentarer. Ellers vil et lilla flagg vises i celler med kommentarer, og klikk på cellen vil avsløre kommentaren.
- Hvis en annen person redigerer arbeidsboken samtidig som deg, har dere begge muligheten til å bruke chatfunksjonen, som du finner øverst til høyre på siden.