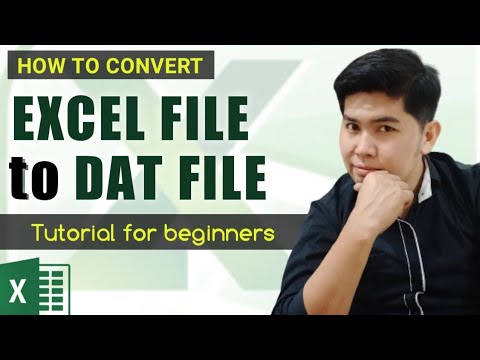Denne wikiHow lærer deg hvordan du velger og fryser rader øverst i et regneark på Google Sheets, ved hjelp av en iPhone eller iPad. Frosne rader vises alltid øverst når du blar ned.
Trinn

Trinn 1. Åpne Sheets -appen på iPhone eller iPad
Ark-appen ser ut som et grønn-hvitt regnearksikon på startskjermen eller i en mappe på startskjermen. Det åpnes for en liste over alle de lagrede regnearkfilene.
Hvis du ikke er automatisk logget på Regneark, må du skrive inn Google -e -postadressen din og passordet ditt for å logge på her

Trinn 2. Trykk på filen du vil redigere
Rull nedover listen for å finne regnearket du vil jobbe med, og åpne det.

Trinn 3. Trykk på et radnummer
Alle radene er nummerert på venstre side av regnearket. Hvis du trykker på et radnummer, markeres og markeres hele raden.

Trinn 4. Trykk på det samme radnummeret igjen
Etter at du har valgt en rad, trykker du på radnummeret igjen for å åpne en svart verktøylinje med redigeringsalternativer på den.

Trinn 5. Trykk på høyre pilikon på hurtigmenyen
Denne knappen er på høyre side av den svarte verktøylinjen. Det vil vise flere redigeringsalternativer.

Trinn 6. Velg Frys rader på hurtigmenyen
Dette alternativet vil fryse den valgte raden, og alle radene over den, øverst i regnearket. Du kan nå rulle nedover dette regnearket uten å miste syne av de frosne radene.
- Hvis du ikke ser dette alternativet på verktøylinjen, trykker du på høyre pil igjen for å se flere redigeringsalternativer.
- Du kan ikke fryse én rad midt i et regneark uten å påvirke radene over den.