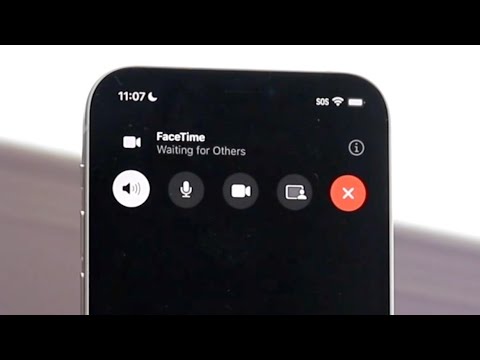Det er en rekke måter å koble iPhone til bilen din, slik at du kan lytte til musikk, ringe og motta samtaler og få veibeskrivelse. Hvis du har et stereoanlegg som støtter Bluetooth, kan du koble til trådløst for musikkavspilling og samtaler. Hvis du har et CarPlay -stereoanlegg, kan du kontrollere mange av iPhone -funksjonene og se iPhone på displayet på dashbordet. Eldre stereoanlegg kan ha en tilleggsport som du kan koble iPhone til.
Trinn
Metode 1 av 3: Bruke Bluetooth

Trinn 1. Kontroller at bilstereoen din støtter Bluetooth
De fleste moderne bilstereoer har Bluetooth -støtte. Du kan se etter Bluetooth -logoen på stereoflaten, eller du kan sjekke stereoanleggets dokumentasjon.
Hvis stereoanlegget ikke støtter Bluetooth, kan det hende du kan få en adapter for å legge til Bluetooth -funksjonalitet

Trinn 2. Aktiver Bluetooth -paringsmodus på bilstereoen
Prosessen for dette er forskjellig for hvert stereoanlegg, men generelt kan du gjøre det fra Innstillinger -menyen til bilstereoen.

Trinn 3. Åpne Innstillinger -appen på iPhone og velg "Bluetooth
" Dette åpner Bluetooth -innstillingsmenyen.

Trinn 4. Slå på "Bluetooth"
Etter et øyeblikk skal bilstereoen din vises på listen over enheter. Den kan være merket etter bilmodellen din eller ha navnet "CAR_MEDIA".

Trinn 5. Trykk på bilstereoen i listen
Dette starter paringsprosessen.

Trinn 6. Skriv inn passordet som vises på stereodisplayet (hvis du blir bedt om det)
Noen stereoanlegg krever at du angir et passord på iPhone. Denne koden vises på skjermen, og tastaturet vises på iPhone for å gå inn i den.

Trinn 7. Tillat tilgang til kontaktene og mediene dine
IPhone vil trolig be deg om å la bilstereoen få tilgang til kontaktene og mediene dine. Dette gjør at stereoanlegget kan vise navnet på hvem som ringer, eller spille musikk fra enheten din.

Trinn 8. Spill musikk på iPhone for å lytte til bilhøyttalerne
Når iPhone er tilkoblet, vil all musikk du spiller, bli overført gjennom bilhøyttalerne. Du kan justere volumet både gjennom iPhone -volumkontrollene og stereoanleggets volumkontroller.

Trinn 9. Lytt til samtaler gjennom høyttalerne
Når du mottar et anrop mens du er tilkoblet via Bluetooth, blir samtalen spilt over bilhøyttalerne, og en mikrofon i rattet vil ta opp stemmen din.
Hvis Bluetooth er innebygd i bilstereoen, har du sannsynligvis samtale- og musikkontroller på rattet
Metode 2 av 3: Bruke CarPlay

Trinn 1. Sjekk at bilens infotainmentsystem støtter CarPlay
Du kan se etter CarPlay -logoen på infotainment -enheten i dashbordet, eller sjekke dokumentasjonen. CarPlay ble først introdusert i utvalgte 2016 bilmodeller. Du kan også installere tredjeparts infotainment-enheter som støtter CarPlay.

Trinn 2. Koble iPhone til infotainment -enheten ved hjelp av en USB -kabel
Du trenger en iPhone 5 eller nyere for å bruke CarPlay. Koble iPhone -ladekabelen til USB -porten på CarPlay -mottakeren.

Trinn 3. Start CarPlay på mottakeren
Prosessen varierer litt avhengig av hvilken mottaker du bruker. Ofte starter CarPlay automatisk når iPhone er tilkoblet. I andre tilfeller må du kanskje velge CarPlay -alternativet som vises på skjermen etter at du har koblet til iPhone.

Trinn 4. Bruk CarPlay -skjermen til å kontrollere iPhone
IPhone -skjermen låses når du har koblet deg til CarPlay. CarPlay -skjermen lar deg kontrollere funksjonene til iPhone -en du trenger mens du kjører, uten at du trenger å se på telefonen.
CarPlay-skjermen din utfører faktisk ingen behandling eller appkjøring. I stedet fungerer den som en andre skjerm for din iPhone, som fremdeles gjør alle de tunge løftene

Trinn 5. Bruk Siri for håndfri kontroll
CarPlay er tungt integrert med Siri, og det anbefales at du bruker Siri til å kontrollere CarPlay og holde øynene på veien. Du kan trykke og holde inne Voice -knappen på rattet, eller trykke og holde den digitale Hjem -knappen på CarPlay -skjermen.
Du kan bruke Siri til å ringe, få navigasjonsinstruksjoner, svare på tekstmeldinger, spille og kontrollere musikk og mye mer. Se Bruk Siri på en iPhone for detaljer om hvordan du bruker Siri effektivt

Trinn 6. Bruk Apple Maps for veibeskrivelser på CarPlay-skjermen
Når du angir en navigasjonsdestinasjon, viser CarPlay-skjermen veibeskrivelser for å komme deg dit. For å starte navigasjonen, start Siri og si "Naviger til destinasjon." Siri vil søke etter destinasjonen på Apple Maps og deretter plotte en rute ved hjelp av GPS. Din fremgang og veibeskrivelse vises på CarPlay -skjermen.
Metode 3 av 3: Bruke en hjelpekabel

Trinn 1. Kontroller at stereoanlegget støtter en tilleggskabel
Aux -porten (AUX) er en standard 3,5 mm port på stereoanlegget. Dette lar deg koble til lydenheter, inkludert iPhone. Du kan tenke på tilleggsporten som en annen type hodetelefontilkobling.

Trinn 2. Finn en hjelpekabel
Du finner disse kablene hos de fleste store elektronikkforhandlere, eller online, for bare noen få dollar. Du kan sannsynligvis klare deg med en billigere kabel siden den ikke beveger seg mye.

Trinn 3. Koble kabelen til hodetelefonkontakten på iPhone
Bare koble den ene enden av kabelen til hodetelefonkontakten på iPhone. Sørg for at pluggen er satt helt inn i porten.
Det kan være lurt å skru ned volumet på iPhone til du har koblet til og trygt kan justere nivåene på nytt

Trinn 4. Koble den andre enden av kabelen til stereoanlegget
Sett den andre enden av pluggen inn i tilleggsporten på stereoanlegget. Det kan være lurt å skru ned volumet på stereoanlegget også.

Trinn 5. Bytt til Aux -inngangen på stereoanlegget
Prosessen for dette vil variere avhengig av stereoanlegget ditt. Du kan ha en Auxiliary/AUX -knapp, eller du må trykke på noe som MODE eller SOURCE til du velger tilleggsutstyr.

Trinn 6. Begynn å spille musikk på iPhone
Når du har valgt hjelpeporten, begynner du å spille musikk på iPhone. Hvis begge volumene er skrudd ned, vil du sannsynligvis ikke høre noe.

Trinn 7. Øk volumene til et akseptabelt nivå
Start med å øke iPhone -volumet til omtrent 75%. Derfra bruker du stereoanleggets volum til å gjøre justeringer til du har nådd et behagelig lyttevolum.

Trinn 8. Bruk iPhone til å kontrollere avspillingen
Hjelpekabelen overfører bare lyden fra iPhone til stereoanlegget; det gir ingen spesielle måter å kontrollere iPhone på. Du må bruke iPhone, eller starte Siri på iPhone, for å kontrollere den mens du bruker den.