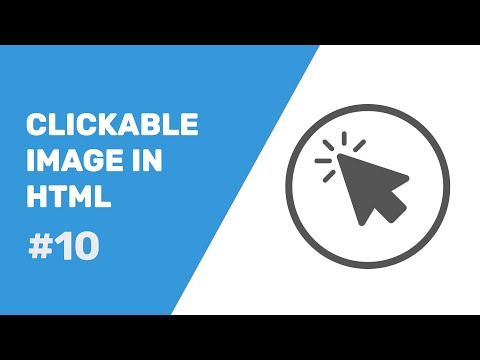Denne wikiHow lærer deg hvordan du låser opp en iOS -enhet (f.eks. IPhone, iPad eller iPod Touch) i en rekke forskjellige situasjoner. Disse situasjonene inkluderer tilbakestilling av en passordbeskyttet enhet som du ikke har tilgang til, samt å låse opp en enhet du kjenner passordet til.
Trinn
Metode 1 av 4: Tilbakestille en passordbeskyttet iOS-enhet med iTunes

Trinn 1. Koble iOS -enhetens kabel til enheten og datamaskinen
USB -enden av kabelen (den større enden) går i en av de rektangulære portene på siden av datamaskinen, og den lille enden passer inn i ladeporten på enheten.
- Hvis du har glemt enhetens passord, tilbakestiller du passordet når du gjenoppretter det fra en sikkerhetskopi.
- USB-porter har et tredelt ikon ved siden av dem.
- Hvis datamaskinen ikke har USB -porter, fortsett til "iCloud" -metoden.

Trinn 2. Åpne iTunes på datamaskinen hvis den ikke åpnes automatisk
Avhengig av datamaskinmodell må du kanskje bekrefte at du vil åpne iTunes automatisk etter at du har koblet til telefonen.

Trinn 3. Vent til enheten din synkroniseres med iTunes
Linjen øverst i iTunes -vinduet skal si "Synkronisere [Ditt navn] sin iPhone (trinn [X] av [Y])" eller noe lignende. Etter at enheten er ferdig med å koble til, kan du starte tilbakestillingsprosessen.

Trinn 4. Klikk på "Enhet" -ikonet
Den ligner en iPhone og ligger under fanen "Konto".

Trinn 5. Klikk på Sikkerhetskopier nå
Dette er under "Sikkerhetskopier". Selv om det er valgfritt, vil dette sikre at dataene dine er så oppdaterte som mulig når du gjenoppretter fra et sikkerhetskopipunkt.
- Hvis du har aktivert automatiske sikkerhetskopier, trenger du ikke sikkerhetskopiere igjen. For å være trygg, sjekk datoen for den siste sikkerhetskopien under "Sikkerhetskopier" -delen.
- Når du sikkerhetskopierer telefonen, har du to posisjonsalternativer: "iCloud", som sikkerhetskopierer telefonen til iCloud -kontoen din, eller "Denne datamaskinen", som lagrer telefonens data på din nåværende datamaskin.

Trinn 6. Klikk på Gjenopprett enhet
Dette er øverst på iTunes -siden. Ordet "Enhet" blir erstattet av enhetens betegnelse (f.eks. IPhone, iPad eller iPod).
Hvis du har aktivert "Finn min iPhone", vil iTunes be deg om å deaktivere den før du gjenoppretter den. Gjør dette ved å åpne iOS -enhetens Innstillinger, rulle ned og trykke på iCloud, rulle ned og velge Finn min iPhone og skyve bryteren ved siden av "Finn min iPhone" til venstre

Trinn 7. Klikk på Gjenopprett og oppdater
Dette vil bekrefte din beslutning.
Les informasjonen på popup-vinduet før du fortsetter, slik at du vet hva du kan forvente når du gjenoppretter enheten

Trinn 8. Klikk på Neste

Trinn 9. Klikk på Godta
Dette vil starte gjenopprettingsprosessen. Hvis du klikker "Godta" betyr det at du godtar å ikke holde Apple ansvarlig for tap av data i tilfelle en systemfeil.

Trinn 10. Vent til tilbakestillingen er fullført

Trinn 11. Velg gjenopprettingspunktet
Du finner dette alternativet i delen "Gjenopprett fra denne sikkerhetskopien" ved å klikke på linjen med navnet på iOS -enheten din.
- Datoen og plasseringen av den valgte sikkerhetskopien vises under linjen. Velg den siste for best resultat.
- Du må klikke på sirkelen ved siden av "Gjenopprett fra denne sikkerhetskopien" for å aktivere den hvis det ikke er standardalternativet.

Trinn 12. Klikk "Fortsett" for å starte restaureringen
ITunes begynner å gjenopprette enheten. Dette trinnet vil trolig ta rundt 15 til 30 minutter, avhengig av hvor mye data som er på iOS -enheten din.
Du bør se en "gjenværende tid" -verdi nederst i gjenopprettingsvinduet

Trinn 13. Vent til iOS -enheten din starter på nytt
Når gjenopprettingsprosessen er fullført, ser du "Hei" -teksten gli over skjermen.

Trinn 14. Trykk på Hjem -knappen
På grunn av sikkerhetskopien burde passordet ha blitt fjernet. Trykk på Hjem -knappen for å låse opp telefonen.
Du kan legge til et nytt passord på telefonen fra delen "Berørings -ID og passord" i iPhone -innstillingene

Trinn 15. Skriv inn Apple ID -passordet ditt
Dette vil gjenopprette telefonen og dens data.
Du må vente ytterligere tid for å la telefonens apper oppdatere og gjenoppta statusen før sletting
Metode 2 av 4: Tilbakestille en passordbeskyttet iOS-enhet med iCloud

Trinn 1. Vurder å sikkerhetskopiere enheten til iCloud før du fortsetter
Prosessen som følger med her inkluderer fjernsletting av enhetens innhold, så å ha en nylig sikkerhetskopiering vil sikre at du ikke mister data mens du gjenoppretter telefonen.
- Hvis du ikke har nok ledig plass til en iCloud -sikkerhetskopiering, må du sikkerhetskopiere iOS -enheten din til iTunes.
- Du får bare 5 gigabyte gratis iCloud -lagring, så du må sannsynligvis kjøpe mer for å sikkerhetskopiere til iCloud.
- Du kan kjøpe 50 gigabyte lagringsplass for $ 0,99 per måned.

Trinn 2. Åpne siden Finn min iPhone
Find My iPhone lar deg slette iPhone, iPad eller iPod uten å ha tilgang til selve enheten.

Trinn 3. Skriv inn Apple -ID og passord
Du gjør dette i feltene som er oppgitt her.
Dette er legitimasjonen du bruker når du kjøper apper fra appbutikken

Trinn 4. Klikk →
Hvis legitimasjonen din stemmer overens med hverandre, logger du deg på Apple ID -kontoen din.

Trinn 5. Klikk på Alle enheter
Dette alternativet er øverst på nettsiden.

Trinn 6. Klikk på enhetens navn
Det skal stå "[Ditt navn] [Enhet]" i rullegardinmenyen.
Dette alternativet kan for eksempel si "Jane Doe's iPad" for en iPad

Trinn 7. Klikk på Slett enhet
Dette er i høyre hjørne av vinduet øverst til høyre på websiden din.

Trinn 8. Klikk på Slett igjen
Dette bekrefter valget ditt og tar deg til passordoppføringsmenyen.

Trinn 9. Angi passordet for Apple ID igjen

Trinn 10. Klikk Neste
Dette tar deg til preferansene "Finn min iPhone".
Du må også klikke "Neste" på telefonnummeroppføringsmenyen

Trinn 11. Klikk Ferdig
iCloud begynner å slette enheten fra dette punktet.

Trinn 12. Vent til enheten er ferdig med å slette
Når den er ferdig, bør du se "Hei" -teksten gli over skjermen. Dette er din ledetråd for å hente iPhone, iPad eller iPod Touch og sette den opp igjen.

Trinn 13. Trykk på enhetens Hjem -knapp for å låse den opp
Siden du tilbakestiller enheten, trenger du ikke å skrive inn et passord her.

Trinn 14. Naviger gjennom de første oppsettalternativene
Disse inkluderer følgende innstillinger:
- Foretrukket Språk
- Foretrukket region
- Foretrukket Wi-Fi-nettverk

Trinn 15. Skriv inn Apple -ID og passord på skjermen "Aktiveringslås"
Disse legitimasjonene må være de samme som du brukte for å slette enheten.

Trinn 16. Trykk på Neste

Trinn 17. Velg å aktivere eller deaktivere posisjonstjenester
Hvis du ikke er sikker på hvilken du skal velge, trykker du på "Deaktiver posisjonstjenester" nederst på skjermen-du kan alltid endre denne innstillingen senere.
Plasseringstjenester hjelper apper med å forbedre brukervennligheten ved å bruke iOS -enhetens regionale posisjon for å tilpasse opplevelsen din

Trinn 18. Skriv inn en ny passord to ganger
Du kan også trykke på Hopp over for å gjøre dette senere.

Trinn 19. Velg Gjenopprett fra iCloud Backup
Du finner dette alternativet på "Apper og data" -skjermen. Hvis du trykker på den, starter restaureringsprosessen.

Trinn 20. Skriv inn Apple -ID og passord igjen
Dette er for å se etter iCloud -sikkerhetskopifiler.

Trinn 21. Trykk på Godta
Det er i nedre høyre hjørne av skjermen. Hvis du trykker på "Godta", blir du bedt om å velge en sikkerhetskopidato for iCloud.

Trinn 22. Trykk på din foretrukne iCloud -sikkerhetskopidato for å starte sikkerhetskopieringsprosessen
Vær oppmerksom på at en gjenoppretting fra iCloud vil ta flere minutter.

Trinn 23. Vent til iOS -enheten er ferdig med å gjenopprette
Du må kanskje skrive inn Apple ID -passordet ditt en gang til under denne prosessen.
Metode 3 av 4: Låse opp en iOS -enhet med en kjent passord

Trinn 1. Trykk på "Lås" -knappen for å slå på skjermen
En iPhone -låseknapp er vanligvis på høyre side av dekselet, mens iPads og iPod Touches har låseknappene på toppen av dekslene.
- Hvis du bruker en iPhone 5 (eller eldre modell), vil "Lås" -knappen være øverst på telefonens etui.
- På iPhone 6S -telefoner (og alle påfølgende modeller) med "Raise to Wake" aktivert, kan du ganske enkelt ta telefonen for å slå på skjermen.

Trinn 2. Trykk på Hjem -knappen
Dette tar deg til feltet for inntasting av kode.

Trinn 3. Skriv inn enhetens passord
Hvis du skriver inn koden riktig, bør enheten låses opp automatisk.
Koder finnes i tre forskjellige konfigurasjoner: 4-sifret, 6-sifret og alfanumerisk (tall, bokstaver og symboler)
Metode 4 av 4: Låse opp en iPhone eller iPad med Touch ID

Trinn 1. Bekreft at iOS -enheten din støtter Touch ID
Vær oppmerksom på at iPod Touch ikke støtter Touch ID. Enheter som støtter Touch ID inkluderer følgende:
- iPhone 5S, SE, 6, 6 Plus, 6S, 6S Plus, 7 og 7 Plus.
- iPad Air 2, Mini 3, Mini 4 og Pro (både skjermvarianter på 9,7 og 12,9 tommer).

Trinn 2. Trykk på "Lås" -knappen for å slå på skjermen
For en iPhone vil låseknappen sannsynligvis være på høyre side av dekselet. iPads har låseknappene på toppen av dekslene.
IPhone 5S og iPhone SE er de to unntakene fra denne regelen, der låseknappen er øverst på telefonens deksel

Trinn 3. Hvil fingeren på Hjem -knappen
Du må gjøre dette med en finger du tidligere har registrert med iPhone eller iPad.
- Sørg for at du hviler fingeren direkte på Hjem -knappen.
- Hvis du har aktivert tilgjengelighetsfunksjonen "Hvilefinger for å åpne", bør telefonen låses opp automatisk hvis du gjør dette.

Trinn 4. Trykk på Hjem -knappen når du blir bedt om det
Hvis fingeravtrykket ditt skanner, ser du teksten "Trykk hjem for å låse opp" nederst på skjermen. Hvis du gjør det, låser du opp telefonen.
Hvis fingeravtrykket ditt ikke skanner tilstrekkelig, vil iOS -enheten overføre deg til skjermbildet for inntasting av passord og be deg om å "Prøv igjen."
Tips
- Noen iOS-enheter sletter alle data på enheten etter 10 mislykkede passordforsøk.
- Hvis du ikke kan få fingeravtrykket ditt til å skanne, kan du prøve å tørke hendene på et tørt håndkle og prøve igjen.