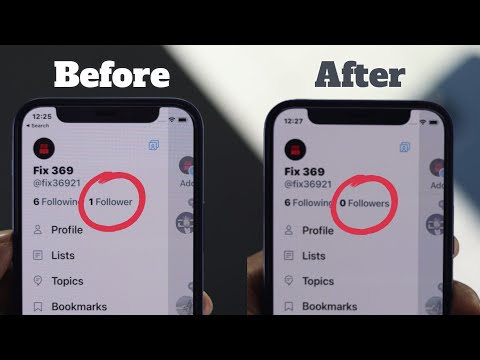Windows 7 lar deg raskt legge til nye skriftfiler hvis du har administratortilgang. Dette lar deg lage unike dokumenter som skiller seg ut fra mengden. Hvis du ikke har administratortilgang, er det en løsning du kan bruke til å legge til fonter uten å måtte kontakte IT -avdelingen for å endre kontotillatelsene dine.
Trinn
Metode 1 av 2: Med Admin Access

Trinn 1. Logg deg på som administrator
Du må være logget inn som administrator for å installere skriftfiler. Hvis du ikke har administratortilgang, kan du se den neste delen for en løsning.
Du kan bruke et ledeteksttriks for å tilbakestille passordet for administratorkontoen hvis du ikke husker det. Du trenger installasjons -DVDen for Windows 7 for å gjøre dette. Klikk her for instruksjoner

Trinn 2. Finn en skrift du vil laste ned
Det finnes en rekke nettsteder som er vert for skriftfiler som du kan laste ned og bruke. Sørg for at du stoler på nettstedet du laster ned fra. Populære skriftsteder inkluderer dafont.com, fontspace.com og fontsquirrel.com.
- Skrifter kan lastes ned som en ZIP- eller RAR -fil, eller kan lastes ned akkurat som selve skriftfilen (TTF eller OTF). Hvis du laster ned en ZIP-fil, dobbeltklikker du på den for å åpne den og finne skrifttypefilen (e). Dra filene til skrivebordet eller klikk på "Pakk ut alle" -knappen. Hvis du laster ned en RAR-fil, trenger du et program som kan åpne RAR-filer som WinRAR eller 7-Zip.
- Unngå skrift som kan lastes ned som en EXE -fil eller som et installasjonsprogram.

Trinn 3. Dobbeltklikk på skriftfilen for å åpne vinduet Forhåndsvisning av skrift
Dette lar deg se hvordan skriften ser ut på skjermen. Fontfilen viser kanskje ikke utvidelsen, men den skal ha et ikon på et stykke papir med en liten "A" på.
Du må ha fjernet fontfilen fra ZIP- eller RAR -filen før du kan åpne den i Font Preview

Trinn 4. Klikk på
Installere - knappen for å installere skriften.
Knappen ligger øverst i Font Preview -vinduet.
- Du kan også høyreklikke på skriftfilen eller flere skriftfiler samtidig og velge "Installer".
- En annen installasjonsmetode er å åpne Kontrollpanel fra Start -menyen, klikk på "Vis etter" -menyen og velg "Små ikoner", åpne alternativet "Skrifter", og dra deretter filen (e) til listen.

Trinn 5. Bekreft at du vil gjøre endringer og angi administratorpassordet (hvis du blir bedt om det)
Avhengig av datamaskinen og kontoinnstillingene, kan du bli bedt av brukerkontokontroll om å bekrefte at du vil legge til fonter, og du kan få en sikkerhetsadvarsel om at filen din ble lastet ned for internett. Du kan også bli bedt om å angi administratorpassordet ditt.

Trinn 6. Bruk de nye skriftene
Skrifter bør installeres umiddelbart etter at du har bekreftet at du vil installere det. Du kan deretter velge fonter i programmer som støtter endring av fonter, for eksempel Office eller Photoshop.
Eldre fonter installeres kanskje ikke riktig. Kontroller at skriften du vil installere er Windows 7 -kompatibel

Trinn 7. Slett fonter du ikke vil ha lenger
Hvis du ikke lenger vil ha en font du har installert, kan du fjerne den ved hjelp av Font -verktøyet i kontrollpanelet.
- Klikk på Start -menyen og åpne Kontrollpanel.
- Bruk "Vis etter" -menyen for å velge "Små ikoner" eller "Store ikoner".
- Åpne alternativet "Skrifter".
- Finn skriften du vil slette i listen. Du kan også bruke søkefeltet øverst i vinduet.
- Høyreklikk på skriften du vil fjerne, og velg "Slett". Du blir bedt om å bekrefte at du vil fjerne skrifttypen. Alle dokumenter du har opprettet med denne skrifttypen, blir tilbakestilt til en systemfont.
Metode 2 av 2: Uten administratortilgang

Trinn 1. Last ned PortableApps -plattformen
Dette er et program som lar deg "lage" et bærbart program, som lar deg installere fonter uten å måtte ha administratortilgang. Dette er flott for skoler eller arbeidsmiljøer der du ikke kan plage IT hver gang du vil bruke en ny skrift.
Du kan laste ned plattformen fra portableapps.com/download

Trinn 2. Start installasjonsprosessen
Normalt trenger du administratortilgang for å installere programmer, men du kan angi at Platform skal installeres i brukermappen slik at du kan omgå denne begrensningen.

Trinn 3. Velg "Angi en egendefinert plassering" når du blir bedt om et installasjonssted
Velg skrivebordet ditt, da du ikke trenger administratortilgang for denne personlige plasseringen. Du kan også bruke mappen "Mine dokumenter".

Trinn 4. Åpne "PortableApps" -mappen som er opprettet på skrivebordet
Åpne "PortableApps.com" -mappen og deretter "Data" -mappen.

Trinn 5. Lag en "Fonts" -mappe i "Data" -mappen
Det kan allerede være en Font -mappe. Hvis det ikke er det, høyreklikk og velg "Ny" → "Mappe". Gi mappen navnet "Fonts".

Trinn 6. Plasser alle de egendefinerte skriftene du vil installere i den nye Font -mappen
Du kan kopiere og lime dem inn eller klikke og dra dem fra nedlastingsmappen.
Bare last ned fonter fra klarerte steder. Hvis du har tenkt å bruke skriftene til kommersielle formål, må de være lisensiert for gratis bruk

Trinn 7. Avslutt plattformen ved å høyreklikke på ikonet i systembrettet og velge "Avslutt"
Start plattformen på nytt så snart den lukkes.

Trinn 8. Bruk de nye skriftene
De nye skriftene dine skal nå vises i ethvert program som støtter nye fonter. Du kan legge til nye fonter i Font -mappen i plattformkatalogen når du vil legge til flere.