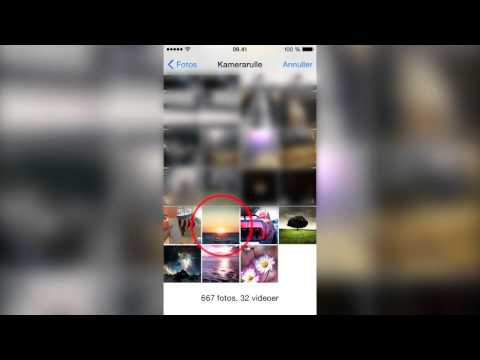Har du noen gang vært på en Google+ Hangout og trengte å vise folk en kopi av skjermen din og nøyaktig hva som skjer? Hvis du vil, trenger du ikke å vise ansiktet ditt via et webkamera, men i stedet vise et skjermbilde av skjermen mens du utfører handlinger på datamaskinen. Hvis du vil lære hvordan du gjør dette, er denne artikkelen det rette stedet å være for å lære disse trinnene.
Trinn

Trinn 1. Åpne Hangouten du vil kjøre screencast i

Trinn 2. Hold markøren over bildet i midten av skjermen
Hvis du er den eneste personen i rommet den gangen, ser du en svart skjerm; hold markøren over den svarte skjermen i stedet.

Trinn 3. Se og klikk på det grønne datamaskinikonet
Den har en pil som skyter ut av den fra venstre verktøylinje til siden.

Trinn 4. Finn og klikk på skjermen du vil dele med gruppen
Alle handlinger du utfører med musen og tastaturet, vil kunne sees av de andre medlemmene som har besøkt Hangouten. Alle åpne vinduer kan deles, inkludert datamaskinens skrivebord eller elementene som vises i fullskjermmodus.

Trinn 5. Klikk på "Start skjermdeling" eller "Del" (avhengig av nettleser) -knappen for å laste ned skjermdelingsstrømmen
Gi det noen sekunder å laste inn varen.

Trinn 6. Klikk på "Present for everyone" -knappen når du er ved vinduet
Dette vil gjøre skjermen synlig for alle som har deltatt i Hangouten, ikke bare deg selv.

Trinn 7. Gå til vinduet du vil utføre handlingen (e) til og utfør dem

Trinn 8. Gå tilbake til Hangout -vinduet når du er ferdig med skjermdeling
Klikk på "Stop" -knappen fra den øverste linjen fra den grønne verktøylinjen.