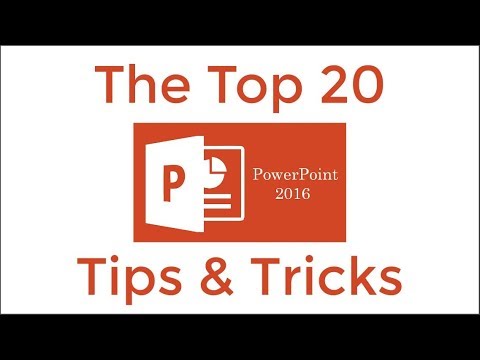Denne wikiHow lærer deg hvordan du redigerer bunnteksten i en PowerPoint -presentasjon ved hjelp av en iPhone eller iPad.
Trinn
Metode 1 av 2: Legge til en bunntekst

Trinn 1. Åpne PowerPoint på iPhone eller iPad
Det er det røde ikonet med en "P" på et ark. Du finner det vanligvis på startskjermen.

Trinn 2. Trykk på presentasjonen du vil redigere
Dette åpner presentasjonen for redigering.

Trinn 3. Sveip til venstre over ikonene nederst på skjermen
Slutt å sveipe når du ser et ikon som ser ut som en firkant som inneholder et "T" og flere horisontale linjer.

Trinn 4. Trykk på tekstboksen
Det er firkanten med "T" og horisontale linjer inni. To alternativer vises nederst på skjermen.

Trinn 5. Trykk på Horisontal tekstboks
Dette legger til en rektangulær boks til lysbildet.

Trinn 6. Dra tekstboksen til bunnen av lysbildet
Nå kan du bruke denne boksen som bunntekst.

Trinn 7. Dobbelttrykk på tekstboksen
Skjermen vil zoome til tekstboksen, og en markør vil vises inne.

Trinn 8. Skriv inn teksten for bunnteksten
Hvis du trenger å endre størrelsen på bunnteksten for å ta imot mer tekst, trykker du på utsiden av bunnteksten, trykker på bunnteksten en gang og drar kantene til ønsket bredde.

Trinn 9. Trykk et annet sted på lysbildet
Bunnteksten din er nå på plass.
Metode 2 av 2: Redigere en eksisterende bunntekst

Trinn 1. Åpne PowerPoint på iPhone eller iPad
Det er det røde ikonet med en "P" på et ark. Du finner det vanligvis på startskjermen.

Trinn 2. Trykk på presentasjonen du vil redigere
Dette åpner presentasjonen for redigering.

Trinn 3. Dobbelttrykk på bunnteksten
Det er nederst på lysbildet.

Trinn 4. Rediger bunnteksten etter behov
Du kan legge til eller fjerne tekst etter behov for prosjektet ditt.

Trinn 5. Trykk et annet sted på lysbildet
Den nye versjonen av bunnteksten din er nå på plass.
Samfunnets spørsmål og svar
Søk Legg til nytt spørsmål Still et spørsmål 200 tegn igjen Inkluder e -postadressen din for å få en melding når dette spørsmålet er besvart. Sende inn