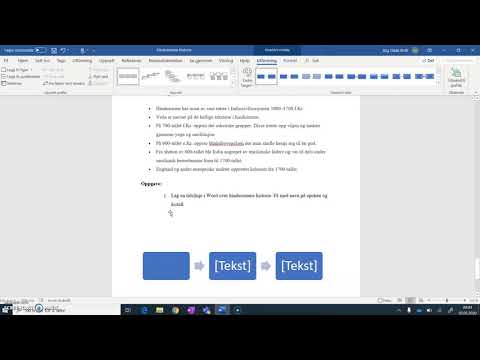Microsoft Publisher er et flott verktøy for begynnere til mellomnivå desktop utgivere i mange yrker. Nyhetsbrev og brosjyrer kommer ut av skriveren og ser veldig profesjonelle ut. Men hvis du lar programmet ta alle beslutningene selv, kan dokumentet ditt være vanskelig å lese. Standarden er satt opp for automatisk orddeling. Derfor opplever de fleste at de må fjerne orddeling i Microsoft Publisher for å gjøre prosjektet sitt mer lesbart.
Trinn

Trinn 1. Overstyr standard i Microsoft Publisher 2010
- Åpne programmet, velg "File" og velg deretter "Options".
- Du har nå "Utgiveralternativer" -boksen åpen på venstre side av skjermen. Velg "Avansert".
- Redigeringsboksen åpnes for å avsløre flere standardalternativer. Nederst i denne nye boksen vil du se "Avsnitt automatisk i nye tekstbokser." Klikk på denne boksen.
- Lukk redigeringsboksen.

Trinn 2. Bruk tidligere Microsoft Publisher -versjoner til å opprette en tekstboks i det gjeldende dokumentet som ikke setter ord på ord
- Plasser markøren i boksen.
- Velg "Verktøy" og deretter "Språk" fra verktøylinjen som kjører over toppen.
- Velg "Hyphenation" og klikk, fjern markeringen i boksen som sier "Hyphenate this story".
- Lukk boksen Språkinstruksjoner.

Trinn 3. Se teksten din for å se om bruk av bindestreker er passende i dokumentet
Du må kanskje bare endre en del av ordlyden i tekstboksen. Man kan også fjerne bindestreker ved å velge tekstboksen, gå under menyen for videresending av tekstboksen, og helt til venstre på siden for å velge bindestrekikonet.
- Finn teksten du vil endre, og fjern bindestrek manuelt ved å trykke på slett.
- Endre størrelsen på tekstboksen etter behov.

Trinn 4. Husk alltid lesbarheten
- Prosjektet ditt må se behagelig ut for øyet. Dette betyr at du ikke vil at linje etter linje skal slutte med bindestreker.
- Nyhetsbrev og brosjyrer har en kombinasjon av ordlyd og grafikk eller bilder. Du vil ofte støte på spørsmålet om bindestrek. Noen tilfeller vil trenge det, og noen vil ikke. Du må bare ta en avgjørelse på det tidspunktet.
- Egennavn, priser og ord som er vanskelig ødelagt, bør ikke bindestrek. Lange ord som forlater store hvite mellomrom i en tekstlinje, bør bindestrek.
Tips
- Når du har fjernet orddeling fra en tekstblokk, kan du legge den til igjen ved ganske enkelt å markere teksten og merke av i boksen "Avsnitt denne historien automatisk".
- Lim inn tekst fra Microsoft Word i Publisher -dokumentet og følg instruksjonene for å fjerne bindestreker.