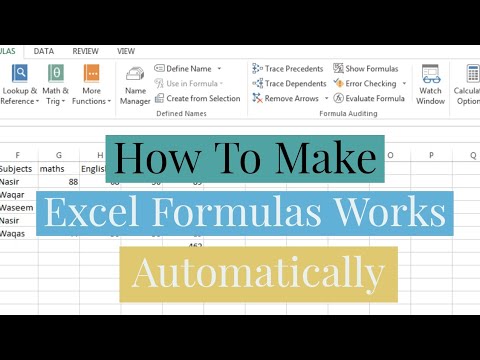Denne wikiHow lærer deg hvordan du fjerner "iPhone er deaktivert" -låsen, som oppstår etter at du har skrevet inn feilkoden flere ganger, fra iPhone. Selv om iPhone vanligvis fjerner selve låsen etter et minutt fra 60 minutter, kan mange feil passordforsøk resultere i at iPhone blir deaktivert på ubestemt tid. Du kan fjerne denne låsen ved å slette og gjenopprette iPhone, som kan gjøres fra både iTunes og iCloud, eller ved å bruke gjenopprettingsmodus i iTunes for å slette iPhone.
Trinn
Metode 1 av 3: Bruke iTunes

Trinn 1. Fest iPhone til datamaskinen
Koble ladeenden av iPhone -ladekabelen til iPhone, og koble deretter USB -enden av kabelen til datamaskinen.
Hvis du bruker en Mac, må du kanskje kjøpe en USB 3.0 til Thunderbolt -adapter for å koble til kabelen

Trinn 2. Åpne iTunes
Appikonet ligner et flerfarget musikknotat på hvit bakgrunn.
Hvis iTunes ber om et passord eller indikerer at det ikke er i stand til å koble til iPhone, kan du gå til metoden for gjenopprettingsmodus

Trinn 3. Klikk på iPhone -ikonet
Det er det iPhone-formede ikonet øverst til venstre i iTunes-vinduet.

Trinn 4. Klikk på Gjenopprett iPhone…
Dette er øverst til høyre på siden.
Hvis iPhone -funksjonen Finn min iPhone er slått på, blir du bedt om å slå den av før du fortsetter. Siden du ikke kan deaktivere Finn min iPhone mens iPhone er deaktivert, kan du prøve å bruke iCloud for å slette iPhone i stedet

Trinn 5. Klikk på Gjenopprett når du blir bedt om det
Hvis du gjør det, blir iPhone bedt om å begynne å gjenopprette til fabrikkinnstillingene.
Du må kanskje skrive inn et passord før du fortsetter

Trinn 6. Vent til gjenopprettingen er fullført
Dette bør bare ta noen minutter, selv om det kan ta lengre tid hvis iPhone må oppdateres. Når gjenopprettingen er fullført, bør iPhone -beskyttelsen "Deaktivert" låses opp, og passordet ditt vil være borte.

Trinn 7. Gjenopprett en sikkerhetskopi om nødvendig
Hvis du har en sikkerhetskopi av iPhone lagret i iTunes eller iCloud, kan du gjenopprette iPhone -innstillingene, bildene, appene og så videre.
- Hvis iPhone har en aktiveringslås på den, må du skrive inn e -postadressen og passordet for Apple ID for å kunne gjenopprette en sikkerhetskopi i iTunes.
- Hvis du ikke har en sikkerhetskopi tilgjengelig, må du konfigurere iPhone som en ny iPhone.
Metode 2 av 3: Bruke iCloud

Trinn 1. Kontroller at du har Finn min iPhone aktivert
Hvis du har slått av Finn min iPhone når som helst og ikke slått den på igjen, kan du ikke bruke denne metoden. Prøv å bruke iTunes eller bruk gjenopprettingsmodus i stedet.

Trinn 2. Åpne iCloud -siden din
Gå til https://www.icloud.com/ i nettleseren din, og logg inn ved å skrive inn e -postadressen og passordet for Apple ID hvis du blir bedt om det. Dette vil vise iCloud -dashbordet.

Trinn 3. Klikk på Finn iPhone
Det er et grønt radarikon nederst på dashbordet. Hvis du gjør det, begynner iCloud å prøve å finne iPhone.
Du må kanskje skrive inn Apple ID-passordet ditt her før du fortsetter

Trinn 4. Klikk på Alle enheter
Dette er en grønn fane øverst i vinduet. En rullegardinmeny vises.

Trinn 5. Velg iPhone
Klikk på iPhone-navnet ditt i rullegardinmenyen. Du bør se iPhone -siden åpen på høyre side av vinduet.
Hvis du ikke kan se iPhone -navnet ditt her, er Find My iPhone ikke aktivert på iPhone

Trinn 6. Klikk på Slett iPhone
Det er nederst til høyre på iPhone-siden.

Trinn 7. Klikk på Slett når du blir bedt om det
Hvis du gjør det, får du opp et passordfelt.

Trinn 8. Skriv inn Apple ID -passordet ditt
I passordfeltet skriver du inn Apple ID -passordet for iPhone du prøver å slette.

Trinn 9. Klikk på Neste
Det er i øvre høyre hjørne av iPhone-siden øverst til høyre i vinduet.

Trinn 10. Klikk Ferdig
Denne grønne knappen er øverst til høyre på iPhone-siden. Hvis du gjør det, blir iPhone bedt om å begynne å slette.

Trinn 11. Vent til iPhone er ferdig med å slette
Sletteprosessen tar vanligvis bare noen få minutter. Når du ser forskjellige språkversjoner av "Hei" blinke over iPhone -skjermen, kan du fortsette.

Trinn 12. Gjenopprett en sikkerhetskopi om nødvendig
Hvis du har en sikkerhetskopi av iPhone lagret i iTunes eller iCloud, kan du gjenopprette iPhone -innstillingene, bildene, appene og så videre.
- Hvis iPhone har en aktiveringslås på den, må du skrive inn e -postadressen og passordet for Apple ID for å kunne gjenopprette en sikkerhetskopi i iTunes.
- Hvis du ikke har en sikkerhetskopi tilgjengelig, må du konfigurere iPhone som en ny iPhone.
Metode 3 av 3: Bruke gjenopprettingsmodus

Trinn 1. Forstå når du skal bruke gjenopprettingsmodus
Gjenopprettingsmodus lar deg bruke iTunes til å tilbakestille iPhone på en datamaskin som du aldri har brukt iPhone på. Hvis du ikke kan bruke iTunes til å gjenopprette iPhone og iCloud -kontoen din ikke har Finn min iPhone aktivert, må du bruke gjenopprettingsmodus.

Trinn 2. Lukk iTunes hvis den er åpen
Dette er viktig for å aktivere gjenopprettingsmodus, da det vil føre til en feil hvis du lar iTunes stå åpent og deretter plasserer iPhone i gjenopprettingsmodus.

Trinn 3. Fest iPhone til datamaskinen
Koble ladeenden av iPhone -ladekabelen til iPhone, og koble deretter USB -enden av kabelen til datamaskinen.
- Hvis du bruker en Mac, må du kanskje kjøpe en USB 3.0 til Thunderbolt -adapter for å koble til kabelen.
- Hvis iTunes åpnes, lukker du den før du fortsetter.

Trinn 4. Plasser iPhone i gjenopprettingsmodus
For en iPhone 8 eller høyere trykker du raskt på Volum opp-knappen, trykker raskt på Volum ned-knappen, og deretter holder du inne strømknappen til du ser meldingen "Koble til iTunes"-som ligner en strømkabel og iTunes-logo vises på iPhone-skjermen.
- For en iPhone 7, trykk og hold inne både volum ned -knappen og strømknappen til du ser meldingen "Koble til iTunes".
- For en iPhone 6S eller lavere, trykk og hold inne både strømknappen og startknappen til du ser meldingen "Koble til iTunes".

Trinn 5. Åpne iTunes
Appikonet ligner et flerfarget musikknotat på hvit bakgrunn. iTunes bør åpne for gjenopprettingsmodus -siden.

Trinn 6. Klikk på Gjenopprett iPhone…
Dette er øverst i vinduet.

Trinn 7. Klikk på Gjenopprett når du blir bedt om det
IPhone begynner å gjenopprette til fabrikkinnstillinger.
Du må kanskje skrive inn Apple ID -passordet ditt her

Trinn 8. Vent til iPhone er ferdig med å slette
Dette vil vanligvis bare ta noen minutter, selv om det kan ta lengre tid hvis iPhone må oppdateres.

Trinn 9. Gjenopprett en sikkerhetskopi om nødvendig
Hvis du har en sikkerhetskopi tilgjengelig på en annen datamaskin eller i iCloud, kan du gjenopprette iPhone -informasjonen din via sikkerhetskopien.
- Hvis iPhone har en aktiveringslås, må du skrive inn e -postadressen og passordet for Apple ID for å kunne gjenopprette en sikkerhetskopi i iTunes.
- Hvis du ikke har en sikkerhetskopi tilgjengelig, må du konfigurere iPhone som en ny iPhone.
Tips
- Det er nesten alltid verdt å vente på hele tiden det vil ta før iPhone -låsen din er deaktivert i stedet for å slette og gjenopprette iPhone.
- Hvis du trenger å ringe et nødanrop mens iPhone er deaktivert, trykker du på Nødsituasjon nederst på skjermen, og ring deretter nummeret manuelt.