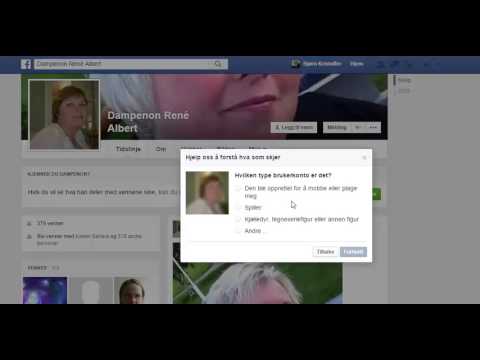Denne wikiHow lærer deg hvordan du kontakter noen ved å bruke en direkte melding på Slack for Android. Dette vil også vise deg hvordan du legger til en ekstra person til en pågående gruppemelding i Slack. Vær oppmerksom på at hvis du bruker Slack for flere forskjellige grupper, må du sørge for at du er logget på riktig Slack -team for å sende en melding til riktig person.
Trinn
Metode 1 av 2: Legge til noen i en ny direkte melding

Trinn 1. Åpne Slack
Det er ikonet som ser ut som en svart bokstav S midt på en hvit firkant, omgitt av en flerfarget sirkel.
Tidligere versjoner av appen har et ikon som ser ut som et flerfarget "#" -symbol

Trinn 2. Trykk på firkantikonet øverst til venstre på skjermen
Dette vil matche ikonet som er valgt for Slack -teamet ditt.
- Dette bør vise en liste over menyalternativer på venstre side av skjermen.
- Hvis du ikke er logget på riktig team for å sende meldingen til personen du vil kontakte, trykker du på de fire rutene ved siden av "Hjem", og velger deretter det riktige teamet. Dette er bare nødvendig hvis du er logget på mer enn ett Slack -lag om gangen.

Trinn 3. Trykk på + til høyre for "Direkte meldinger".

Trinn 4. Skriv inn navnet på personen du vil sende en melding til

Trinn 5. Trykk på navnet deres
- Du kan søke etter og velge flere forskjellige personer for å snakke med dem i en gruppechat.
- Hvis du har valgt en person, vises navnet hans i blått i søkefeltet, og profilbildet endres til et hvitt kryss på en blå bakgrunn.

Trinn 6. Trykk på Start.
Dette finnes øverst til høyre på skjermen.

Trinn 7. Skriv meldingen, og trykk deretter på den blå pilen ved siden av teksten
Dette sender meldingen din til personen eller personene du har valgt
Metode 2 av 2: Legge til noen i en pågående gruppe direkte melding

Trinn 1. Åpne Slack
Det er ikonet som ser ut som en svart bokstav S midt på en hvit firkant, omgitt av en flerfarget sirkel.
Tidligere versjoner av appen har et ikon som ser ut som et flerfarget "#" -symbol

Trinn 2. Trykk på firkantikonet øverst til venstre på skjermen
Dette vil matche ikonet som er valgt for Slack -teamet ditt.
- Dette bør vise en liste over menyalternativer på venstre side av skjermen.
- Hvis du ikke er logget på riktig team for å sende meldingen til personen du vil kontakte, trykker du på de fire rutene ved siden av "Hjem", og velger deretter det riktige teamet. Dette er bare nødvendig hvis du er logget på mer enn ett Slack -lag om gangen.

Trinn 3. Trykk på gruppen Direkte melding som du vil legge til noen i
Husk at du bare kan legge til folk i en gruppechat som allerede har flere personer i stedet for en direkte melding mellom deg og bare én annen person

Trinn 4. Trykk på den lille pilen øverst til høyre på skjermen

Trinn 5. Trykk på Legg til noen

Trinn 6. Trykk på personen du vil legge til i gruppechatten
- Du kan legge til flere nye mennesker samtidig.
- Hvis du har valgt en person, vises navnet hans i blått i søkefeltet, og profilbildet endres til et hvitt kryss på en blå bakgrunn.

Trinn 7. Trykk på Start.
Dette finnes øverst til høyre på skjermen.