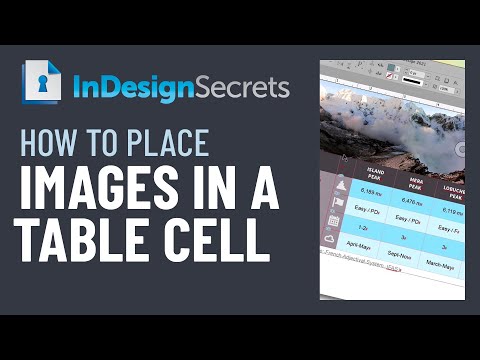Autotune justerer og manipulerer tonehøyden til et vokalspor og er kjent for bruk i populær hip-hop musikk. Selv om den kan skape en robotisk, høy stemme, kan den også regulere tradisjonelle sangstemmer og gjøre dem tonehøyde perfekte. Hvis du vil bruke autotune til å redigere lyden til et spor, kan du gjøre det ganske enkelt. Enkelte lydredigeringsprogrammer som GarageBand har sin egen autotune, mens andre krever en plugin som kan kjøpes og lastes ned online.
Trinn
Metode 1 av 3: Bruke Autotune i GarageBand

Trinn 1. Angi nøkkelen til sporet
Autotunen som er innebygd i GarageBand, vil justere tonehøyden på sporet til hvilken tast du velger. Klikk på tasteknappen øverst på skjermen, og klikk deretter på tasten du vil at sporet skal være i på rullegardinmenyen.
Hvis du bruker en subtil autotune på et spor, må du kontrollere at nøkkelen til sporet samsvarer med innstillingen på rullegardinmenyen du velger

Trinn 2. Klikk på sporet du vil autotune, og klikk deretter på saksikonet
Saksikonet øverst til venstre på skjermen viser redigeringsvinduet på vokalsporet. Dette lar deg manipulere sporet og endre måten sporet høres på.

Trinn 3. Klikk på "Limit to Key" -boksen i redigeringsvinduet
Sørg for at du er i "Spor" -fanen når redigeringsvinduet er åpent for å se alternativene for å justere sporhøyden. Trykk på "Limit to Key" -boksen for å stille inn autotune for å begrense tonehøydejusteringen til nøkkelen du valgte tidligere.
Hvis du begrenser vokalsporet til en bestemt tangent, beholder du sporet selv om det opprinnelige innspillingen ikke var det

Trinn 4. Skyv pitch-glidebryteren til 60-80 for en skånsom og naturlig korreksjon
Skyv glidebryteren for tonehøydekorreksjon til 60-80, og spill deretter sporet for å se hvordan det høres ut. Spill med glidebryteren og prøv forskjellige nivåer til sporet høres ut som du vil.
- Tonekorreksjonen vil heve deler av banen med lave toner, samtidig som den opprettholder en realistisk og naturlig klingende stemme for seksjoner med høyere tonehøyde.
- Et sterkt originalopptak vil gjøre autotuning av sporet enklere.

Trinn 5. Skyv glidebryteren for tonehøyde til 100 for en høy effekt
Justering av tonerglidebryteren til 100 vil gjøre at stemmen på sporet høres robotisk og unaturlig ut. Denne lyden er populær i hip-hop og kan brukes til å fullstendig transformere et vokalspor. Trykk på play -knappen for å lytte til sporet med tonehøydekorreksjonen helt opp.
Du kan justere glidebryteren for stigningskorrigering så høyt eller lavt du vil
Metode 2 av 3: Last ned og installer Antares Autotune Plugin

Trinn 1. Besøk Antares nettsted på
Antares er selskapet som opprettet den offisielle autotune -pluginen som er mye brukt i populære sanger. Ta en titt på nettstedet deres og sørg for at autotune -programvaren er noe du vil investere i.
- Unngå å laste ned "sprukne" versjoner av autotune -pluginet fordi det er ulovlig og filene kan inneholde skadelig programvare.
- Autotune fra Antares kan koste alt fra $ 130 til $ 400.

Trinn 2. Finn en plugin som er kompatibel med musikkredigeringsprogramvaren
Før du bestemmer deg for hvilken plugin du vil ha, må du kontrollere at den fungerer med musikkredigeringsprogramvaren. Besøk https://www.antarestech.com/host-daw-compatibility/ for å se hvilke versjoner av programtilleggene som fungerer med programvaren du bruker.
- For eksempel er Auto-Tune Pro ikke kompatibel med Audacity.
- Auto-Tune 7 TDM/RTAS fungerer bare med Pro Tools versjon 10 eller tidligere.

Trinn 3. Sammenlign de forskjellige pluginene
Klikk "Produkter" og deretter "Autotune" på navigasjonslinjen øverst på nettstedet for å se alle de forskjellige autotune -pluginene som er tilgjengelige. Dyrere plugins, som Autotune Pro, har flere alternativer og innstillinger som du kan bruke hvis du er en profesjonell innspillingskunstner.
- Du kan bruke prøveversjonene på noen spor før du kjøper programvaren.
- Hvis du prøver å redigere musikk som en hobby, er Autotune EFX det enkleste å bruke og rimeligste alternativet.

Trinn 4. Kjøp den autotune du ønsker
Klikk på pluginet du vil kjøpe, og registrer deretter en konto på Antares nettsted. Følg installasjonsinstruksjonene som fulgte med autotune -pluginet for å laste ned autotune -installasjonsprogrammet til datamaskinen.

Trinn 5. Installer autotune på datamaskinen
Pakk ut filene som fulgte med nedlastingen, og åpne mappen på datamaskinen. Dobbeltklikk på Install.exe i Antares Autotune -mappen og følg instruksjonene for å installere programvaren på datamaskinen. Når du åpner musikkredigeringsprogramvaren, bør autotune velges som et plugin.
Metode 3 av 3: Bruke Autotune Plugin

Trinn 1. Åpne Autotune -pluginet i lydredigeringsprogramvaren
Velg sporet du vil autotune ved å klikke på det. Deretter navigerer du til autotune -pluginet. Dette bør bringe opp en egen autotune -popup som gir deg tilgang til autotune -effektene.
- Hvis du bruker Audacity, klikker du på "Effekter" og velger autotune -pluginet du lastet ned.
- Hvis du bruker Pro Tools, klikker du på en av innføringsknappene til venstre for sporet og klikker på autotune-pluginet i rullegardinmenyen.

Trinn 2. Klikk på "Input Type" -knappen for å velge stemmeeffekten for sporet
Innstillingen for stemmeeffekt vil endre hvor høy eller lav tonehøyde sangen er. Hvis du bruker Autotune EFX, vil innstillingen bli merket med "Voice Type". De 3 vokale innstillingene er sopran, alt/tenor og lav mann. Prøv å matche innstillingen med innspillingen av sangen.
- Sopraner synger i de høyeste tonehøyder.
- Altoer/tenorer synger i middels rekkevidde.
- Den lave mannlige innstillingen er det laveste området du kan bruke med autotune.

Trinn 3. Angi nøkkelen og skalaen til sangen
Klikk på toppen av autotune -pluginet og velg nøkkelen og skalaen du vil at vokalen skal være i. Hvis du kjenner nøkkelen og skalaen som sangen ble sunget i, velger du den riktige tasten. Dette vil beholde vokalen når du justerer tonehøyden.
Å lese sangens noter er den enkleste måten å finne nøkkelen til en sang, men du kan også bestemme nøkkelen etter øret

Trinn 4. Klikk på "Formant" hvis du prøver å oppnå en naturlig lyd
Hvis du ikke går for den høye automatiske automatiske tuningen, klikker du på "Formant" øverst i midten av pluginet. Dette vil justere og fikse tonehøyden til vokalsporet uten å gi det en kunstig lyd.
Velg "Pitch Correct" i stedet for "Formant" hvis du bruker Autotune EFX

Trinn 5. Juster retunehastigheten for å endre tonehøyden på sporet
Klikk på retune -skiven nederst på pluginet og flytt den til venstre for å sette den til en høyere innstilling for en mer naturlig tonehøydekorreksjon. Hvis du vil ha en høyere autotune, flytter du skiven til høyre.
- Vanligvis er en retune-hastighet på 15-25 en god setting hvis du ønsker en naturlig lyd.
- En retune-hastighet på 0-10 er bra hvis du prøver å oppnå den høye robotlyden.

Trinn 6. Bruk “Effect Type” for å justere justeringshastigheten hvis du bruker Autotune EFX
I stedet for å ha en retune -skive, bruker Autotune EFX forhåndsinnstilte alternativer nederst i pluginet. Den høye EFX-innstillingen vil skape den høye robotlyden. Den myke EFX vil justere sangen til en litt lavere tonehøyde enn den høye innstillingen. Hvis du vil ha en naturlig lyd, justerer du innstillingen til "Pitch Correct".