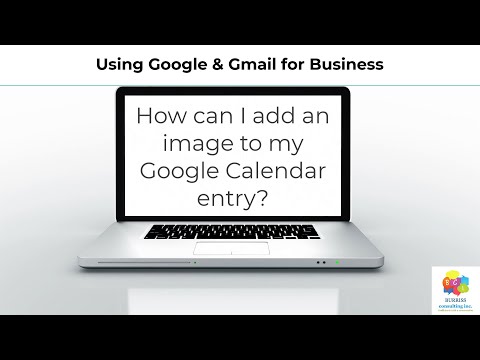Git er et veldig vanlig verktøy i samarbeidende programvareutvikling. Kloning av et depot lokalt lagrer de siste endringene av et prosjekt, slik at du kan forgrene deg og gjøre dine egne redigeringer uten å umiddelbart påvirke andres arbeid. For å gjøre dette må du laste ned Git eller annen Git-støttet programvare, finne depotet du vil klone og angi et sted for å lagre det klonede depotet. Dette kan gjøres fra kommandolinjeprogrammet, eller med et programs støttede grafiske brukergrensesnitt (GUI).
Trinn
Metode 1 av 3: Bruke kommandolinjen

Trinn 1. Last ned og installer Git
Gå til https://git-scm.com/downloads og velg nedlastingen for plattformen du bruker.

Trinn 2. Lag en katalog for depotet ditt
Naviger til et sted du ønsker på datamaskinen. Høyreklikk (eller Ctrl + klikk) og velg "Ny mappe".
For enkelhets skyld kan det være best å lage din første depotmappe på skrivebordet

Trinn 3. Åpne Git CMD
Dette programmet er installert sammen med git -verktøyene, men du kan også bruke den opprinnelig installerte kommandoprompten (Windows) eller Terminal (Mac/Linux).

Trinn 4. Naviger til målkatalogen på kommandolinjen
Skriv inn "cd" -kommandoen etter stien til depotmappen du opprettet. Mapper i banen er atskilt med "\". Trykk ↵ Enter for å fullføre handlingen.
- For eksempel vil en mappe på skrivebordet for Windows bruke kommandoen "cd c: / users [brukernavn] desktop [mappenavn]"
- "Cd" står for "endre katalog"
- Du kan endre kataloger en om gangen i stedet for alle på en gang hvis du finner det raskere å skrive: “cd desktop” ↵ Skriv inn “cd mappenavn” ↵ Enter.

Trinn 5. Naviger til oppbevaringssiden i nettleseren din
Gå til github (eller hvilken som helst git -alternativ) side i depotet du prøver å klone. Kildeplasseringen til depotet vil bli vist på depotet.
Den nøyaktige plasseringen av kildeplasseringen vil variere avhengig av hvilket depotsted du bruker, men de er vanligvis plassert nær toppen for enkel tilgang. Se etter en URL

Trinn 6. Kopier kildeplasseringen
Klikk på kildeplasseringen (vanligvis en URL som begynner med “https” eller “ssh”) og trykk Ctrl+C eller ⌘ Cmd+C for å kopiere.

Trinn 7. Skriv inn "git clone" etterfulgt av kildeplasseringen på kommandolinjen
Kommandoen "git" forteller kommandolinjen du bruker en Git -funksjon, og "klon" forteller den å klone stedet etter kommandoen. Lim inn eller skriv ut kildeplasseringen etter kommandoen.
For å lime inn på kommandolinjen i Windows, må du høyreklikke og velge "Lim inn" fra hurtigmenyen. Dette er ikke nødvendig i Mac- eller Linux -terminalen

Trinn 8. Trykk ↵ Enter
Kloningsprosessen starter og viser fremdriften på kommandolinjen. Du vil bli varslet når prosessen er fullført av en melding på kommandolinjen.
Metode 2 av 3: Bruke Git GUI

Trinn 1. Last ned og installer Git
Gå til https://git-scm.com/downloads og velg nedlastingen for plattformen du bruker.

Trinn 2. Lag en katalog for depotet ditt
Naviger til et sted der du velger datamaskinen. Høyreklikk (eller Ctrl + klikk) og velg "Ny mappe".
For enkelhets skyld kan det være best å lage din første depotmappe på skrivebordet

Trinn 3. Naviger til oppbevaringssiden i nettleseren din
Gå til github (eller hvilket git -produkt) som helst i depotet du prøver å klone. Kildeplasseringen til depotet vil bli vist på depotet.
Den nøyaktige plasseringen av kildeplasseringen vil variere avhengig av hvilket depotsted du bruker, men de er vanligvis plassert nær toppen for enkel tilgang. Se etter en URL

Trinn 4. Kopier kildeplasseringen
Klikk på kildeplasseringen (vanligvis en URL som begynner med "https" eller "ssh") og trykk Ctrl+C eller ⌘ Cmd+C for å kopiere.

Trinn 5. Åpne Git GUI
Dette programmet er installert sammen med git -verktøyene. I stedet for å starte opp på en tekstkommandolinje, vil du se et vindu med klikkbare knapper.

Trinn 6. Klikk på “Clone Repository”
Dette er det første alternativet på boot splash -skjermen.
Du kan også velge "Klone" fra rullegardinmenyen "Depot"

Trinn 7. Angi kildeplasseringen
Lim inn eller skriv inn kildeplasseringen i dette feltet.

Trinn 8. Skriv inn målkatalogen
Skriv inn banen til depotmappen du opprettet.
Du kan også klikke "Bla gjennom" for å søke etter mappen uten å måtte skrive den ut

Trinn 9. Klikk "Klon"
GUI vil vise fremdriften din og varsle deg når klonen er fullført.
Metode 3 av 3: Bruke Visual Studio

Trinn 1. Naviger til oppbevaringssiden i nettleseren din
Gå til github (eller hvilket git -produkt) som helst i depotet du prøver å klone. Kildeplasseringen til depotet vil bli vist på depotet.
Den nøyaktige plasseringen av kildeplasseringen vil variere avhengig av hvilket depotsted du bruker, men de er vanligvis plassert nær toppen for enkel tilgang. Se etter en URL

Trinn 2. Kopier kildestedet
Klikk på kildeplasseringen (vanligvis en URL som begynner med "https" eller "ssh") og trykk Ctrl+C eller ⌘ Cmd+C for å kopiere.

Trinn 3. Åpne Visual Studio
Visual Studio er vanlig i utviklingsmiljøer i Windows, men er ikke gratis. Du kan laste ned VS Express for å få en gratis nedlasting.

Trinn 4. Velg "Team Explorer" -fanen
Dette er plassert nederst i høyre sidefelt.

Trinn 5. Klikk på "Administrer tilkoblinger" -knappen
Denne knappen er representert med pluggikonet og ligger i den øverste menylinjen i høyre sidefelt.

Trinn 6. Klikk "Klon"
Dette ligger i delen "Local git repositories" i høyre sidefelt.

Trinn 7. Angi eller lim inn kildeplasseringen i tekstfeltet
Når du er i feltet, vil handlingsknappen "Klone" bli klikkbar.

Trinn 8. Klikk “Klon”
Denne knappen er plassert under kildeplasseringsfeltet. Når du har klikket på det, vises en fremdriftslinje som viser kloningsprosessen. Prosessen er fullført når linjen er fylt.
Klonede lagre klones automatisk til en lokal katalog i visuelle studiokatalogen
Tips
- Bruk git pull for å oppdatere i stedet for å klone på nytt. Lagre omkloning i situasjoner der du har alvorlige sammenslåings- eller kompilatorproblemer.
- For å klone en ekstern vert -git -klon, bruk formatet "brukernavn@host:/path/to/repository" etter "git -klon".
- Hvis du flytter depotkatalogen, må du sørge for at du gjør de riktige justeringene av banen når du prøver å få tilgang til den på kommandolinjen.