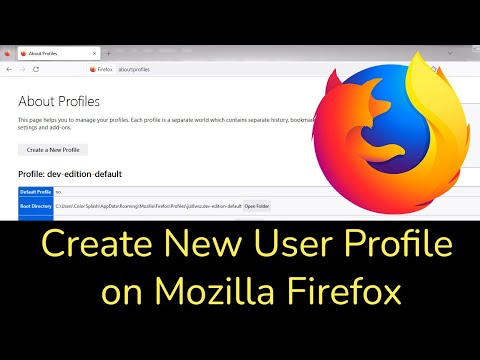Denne wikiHow lærer deg hva du skal gjøre når Google Chrome krasjer mens du surfer på nettet. Chrome kan se mange forskjellige måter ut når den krasjer-appen kan vise en feil som begynner med "err_connection", vise et mappeikon med et trist ansikt og ordene "Aw, snap", fryse på en slik måte at du ikke kan klikk på en fane eller lukk appen, ellers kan appen bare forsvinne.
Trinn

Trinn 1. Lukk andre faner og apper
Hvis datamaskinen din går tom for minne mens du bruker Chrome, vil Chrome sannsynligvis fryse og/eller krasje. Hvis Chrome stengte alene, start med å åpne den på nytt og prøve å reprodusere feilen. Denne gangen gjør du følgende:
- Lukk hver kategori bortsett fra den som viser feilmeldingen.
- Lukk andre programmer på datamaskinen som fortsatt er åpne.
- Hvis du laster ned en fil i Chrome, stopper du nedlastingen midlertidig. For å gjøre dette, klikk på de tre vertikale prikkene, velg Nedlastinger, og klikk deretter Pause på nedlastingen.
- Oppdater siden ved å klikke på det buede pilikonet i øvre venstre hjørne. Hvis siden lastes inn som normalt, er det sannsynlig at datamaskinen din gikk tom for ledig RAM og ikke kunne vise siden. Prøv å holde færre faner og andre apper åpne mens du bruker Chrome.

Trinn 2. Start Chrome på nytt
Prøv å slå av Chrome helt, starte det på nytt og prøve å surfe på nettet igjen:
- Windows: Trykk Ctrl + q for å avslutte Chrome, og deretter starte den på nytt. Hvis fanene ikke åpnes automatisk igjen, kan du åpne dem manuelt ved å trykke Ctrl + Skifte + t for hver lukkede fane.
- Mac: Trykk Cmd + q for å avslutte Chrome, og deretter starte den på nytt. Hvis fanene ikke åpnes automatisk igjen, kan du åpne dem igjen ved å trykke Cmd + Skifte + t for hver lukkede fane.

Trinn 3. Sjekk Chrome -oppgavebehandling
Chrome innebygde oppgavebehandling gir deg informasjon om all behandling som kjører i Google Chrome, inkludert individuelle faner og utvidelser. Hvis en fane eller utvidelse bruker for mange ressurser, kan du avslutte prosessen. Dette er hvordan:
- Klikk på menyen med tre prikker øverst til høyre i Chrome.
- Velg Flere verktøy Meny.
- Klikk Oppgavebehandling.
- Klikk på Minnefotavtrykk kolonne øverst i oppgavebehandling for å vise de mest minnekrevende prosessene øverst på listen. Alternativet "Nettleser" vil vanligvis ta opp mest ressurser.
- Hvis det er en fane eller utvidelse som har et mye høyere tall enn resten, kan du klikke på den en gang og klikke Avslutt prosessen å drepe den. Dette burde frigjøre litt minne.
- Du kan også klikke på prosessor kolonne for å sortere etter CPU-dette viser deg hvilke aspekter av Chrome som bruker mest prosessorkraft. Hvis noe virker mye høyere enn de andre alternativene, velger du det og klikker Avslutt prosessen.
- Lukk oppgavebehandling og oppdater siden.

Trinn 4. Fjern unødvendige utvidelser
Hvis du fant en utvidelse som tar mye RAM eller CPU -strøm i det siste trinnet, eller du bare har lagt merke til at Chrome bremser eller krasjer når du bruker en utvidelse, fjern den. Dette er hvordan:
- Klikk på menyen med tre prikker øverst til høyre i Chrome.
- Velg Flere verktøy Meny.
- Klikk Utvidelser.
- Klikk på for å slette en utvidelse du ikke bruker Ta bort på utvidelsen, og klikk Ta bort igjen for å bekrefte.
- Hvis det er en utvidelse du ikke er sikker på at du vil fjerne ennå, kan du klikke den tilhørende bryteren for å deaktivere den midlertidig. Hvis deaktivering av en utvidelse forhindrer Chrome i å krasje igjen, bør du vurdere å finne en alternativ utvidelse.

Trinn 5. Tøm bufferen og informasjonskapslene
Hvis Chrome krasjer fordi det er en korrupt fil i nettleserdataene dine, bør dette løse problemet:
- Klikk på trepunktsmenyen øverst til høyre og velg Historie.
- Klikk Fjern nettleserdata i venstre panel.
- Plukke ut Hele tiden fra rullegardinmenyen.
- Velg alle tre alternativene i kategorien "Grunnleggende".
- Klikk Slett data og vent til dataene blir slettet. Prøv deretter å bruke Chrome igjen.

Trinn 6. Se etter skadelig programvare i Chrome (bare Windows)
Chrome har et innebygd verktøy som vil sjekke datamaskinen din for skadelig programvare. Skadelig programvare kan være synderen for Chrome -krasjer og andre surfeproblemer. Slik bruker du verktøyet:
- Klikk på trepunktsmenyen øverst til høyre og velg Innstillinger.
- Klikk Avansert på bunnen.
- Klikk Rydd opp datamaskinen under "Tilbakestill og rydd opp".
- Klikk Finne og vent på at skanningen er fullført.
- Hvis det blir funnet skadelig programvare, klikker du Ta bort når du blir bedt om å fjerne den.

Trinn 7. Deaktiver maskinvareakselerasjon
Hvis det er et problem med hvordan PC -en eller Mac -maskinvaren din fungerer med Chrome, kan det krasje nettleseren. Gjør følgende endring for å utelukke dette:
- Klikk på trepunktsmenyen øverst til høyre og velg Innstillinger.
- Klikk Avansert på bunnen.
- Klikk på bryteren ved siden av "Bruk maskinvareakselerasjon når tilgjengelig" for å slå den av. Det er nær bunnen av siden.

Trinn 8. Start datamaskinen på nytt
Hvis Chrome fortsatt krasjer, ville det være et flott tidspunkt å lagre alt det åpne arbeidet ditt og starte datamaskinen på nytt. Når det kommer opp igjen, starter du Chrome på nytt og prøver å bruke den igjen. Hvis du fortsatt får problemer, fortsett til neste metode.

Trinn 9. Tilbakestill Chrome -innstillingene
Hvis du fortsatt opplever krasjer, kan du tilbakestille Chrome -innstillingene. Dette endrer preferansene dine tilbake til standardalternativene, deaktiverer alle utvidelser og sletter hurtigbufferen og informasjonskapslene. Det påvirker ikke historien, passordene eller bokmerkene dine, så ikke bekymre deg! Slik tilbakestiller du:
- Klikk på trepunktsmenyen øverst til høyre og velg Innstillinger.
- Klikk Avansert på bunnen.
- Klikk Gjenopprett innstillingene til de opprinnelige standardene på bunnen.
- Klikk Tilbakestill innstillinger å bekrefte. Dette bør avklare eventuelle gjenværende problemer.

Trinn 10. Avinstaller og installer Chrome på nytt
Forhåpentligvis er du klar nå, men det er fortsatt en siste ting å prøve. Hvis Chrome fortsatt krasjer, kan du avinstallere det og deretter installere det på nytt. Hvis det er spørsmål om korrupsjon, bør dette rydde opp i dem.
-
Windows:
- Trykk på Windows -tasten og klikk Innstillinger eller utstyret på menyen.
- Klikk Apper.
- Klikk Google Chrome og velg Avinstaller.
- Klikk Avinstaller.
- Hvis du vil slette nettleserdataene og bokmerkene dine, kan du også sjekke alternativet "Slett også nettleserdata". Dette er ikke obligatorisk, men kan hjelpe deg med å løse problemet. Du mister historien og dataene dine på denne måten.
- Klikk Avinstaller.
-
Mac:
- Lukk Chrome ved å høyreklikke på Dock og velge Slutte.
- Åpne Finder og gå til Programmer -mappen.
- Dra Google Chrome til papirkurven. På dette tidspunktet kan du laste ned Chrome fra https://google.com/chrome og installere det på nytt. For mer drastiske tiltak, fortsett.
- Dette er valgfritt, fordi det vil slette bokmerkene og historikken din, men kan hjelpe som en siste utvei, klikk på Gå -menyen og velg Gå til mappe.
- Skriv ~/Library/Application Support/Google/Chrome og klikk Gå.
- Velg alle mappene inne og dra dem til papirkurven. Installer deretter Chrome på nytt.
Tips
- Skann datamaskinen din for spionprogrammer og skadelig programvare regelmessig.
- Hold antivirusprogrammet ditt oppdatert.