Det høres enkelt ut, men er det? Gjør du de riktige trinnene? Det er en måte å administrere e -post ved å bruke Microsoft Outlook Mail Folders, men det er ikke alltid åpenbart hvordan du gjør det effektivt.
Trinn

Trinn 1. Identifiser enkeltpersoner eller grupper av mennesker du regelmessig får e -post fra

Trinn 2. Fra Outlook Mail, handlinger, regler og varsler, opprett nye regler for hver enkelt gruppe eller person du regelmessig mottar e -post fra, og beordre at disse e -postene skal flyttes til en bestemt mappe under innboksmappen

Trinn 3. Bestem om du vil A) bli varslet når du mottar en spesiell melding fra denne personen eller gruppen og/eller B) merk den som lest umiddelbart
Se gjennom de andre handlingsalternativene for å se om de kan hjelpe deg videre.

Trinn 4. Lag nye regler for hver enkelt gruppe eller person du regelmessig sender e -post til, og beordre at disse e -postene skal flyttes som en kopi av e -posten du sender til en bestemt mappe under Sendt -mappen

Trinn 5. Basert på prioritet, bestem når og i hvilken rekkefølge du vil slutte å behandle en regel
Dette er spesielt viktig når du arbeider med regler som omhandler e -post til deg sende - ellers vil du lagre flere kopier av den samme e-posten.

Trinn 6. Ha en sendt regel nederst i alle de sendte reglene med Stopp behandling
Denne regelen vil fange opp alle e -poster som ikke ble plassert i individuelle undermapper.

Trinn 7. Vurder løpende Sendte e -postmeldinger som går til Sendte -mappen som ikke flyttes til en annen undermappe
Antall meldinger i Sendt mappe kan indikere når det er på tide å opprette nye underkategorier for sendt e -post.

Trinn 8. Vurder løpende innboksen som går til innboksen og ikke flyttes til en annen underkategori
Antall meldinger i hovedsak Innboks mappen kan bestemme når det er på tide å opprette nye underkategorier for mottatt e -post.
Video - Ved å bruke denne tjenesten kan noe informasjon bli delt med YouTube
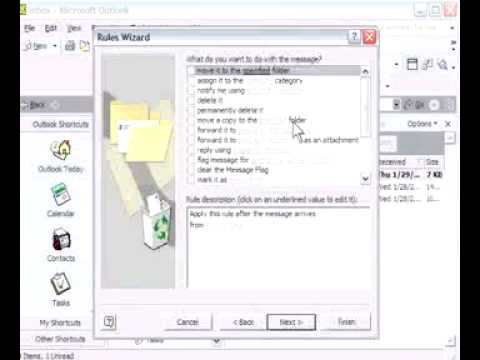
Tips
- Nøkkelen til å administrere e -post ved hjelp av Microsoft Outlook er å lære hvordan du oppretter e -postkategorier og prioriterer e -postene dine - tenk på det som beskjæring og luke e -posthagen din - slik at du kan dra nytte av den florerende informasjonen du har tilgjengelig.
- Vurder å endre egenskapene til mapper for å vise Totalt antall elementer i stedet for Totalt antall uleste elementer, spesielt hvis du allerede får varsler om viktige nye meldinger som mottas.
- For mappene du lager for Sendt e -post, juster visningen (høyreklikk på visnings-/sorteringslinjen i mappen, Tilpass nåværende visning, felt osv.) for å fjerne Fra og Mottatt og legg til Til og Sendt felt.
- Først når Sendt og Mottatt e -post er kategorisert, er det lettere å se hvor "e -postvekst" kommer fra og bestemme hvor du skal beskjære og opprette nye grener.
- For eksempel kan reklame -e -poster være verdt å gå gjennom når de først kommer, men de blir snart foreldede og kan fjernes. Bankvarsler og kvitteringer du kanskje vil beholde lenger.
- Det kan også være lurt å legge til andre nyttige felt i mappens visning. Størrelse lar deg se og sortere etter størrelsen på meldingen. Du kan bestemme deg for å laste ut e -postmappene dine med større e -postmeldinger og administrere dem utenfor e -post (dvs. lagre viktige vedlegg eller lagre en hel e -post på plassering utenfor Outlook).
- Trenger du hjelp med spam i Outlook? spambayes. Det er raskt. Det er lett. Det er gratis.
Advarsler
- Når antall meldinger i en mappe nærmer seg et visst antall (50? 100? 200?), Er det på tide å vurdere luke, beskjære, subkategorisere e-postene dine i den mappen.
- Du bør gjøre hjemmeversjonen din av Outlook til testcase for å lage Outlook -e -postregler før du gjør endringer i arbeidsversjonen av Outlook (eller omvendt, avhengig av hvilken du bryr deg mer om).






