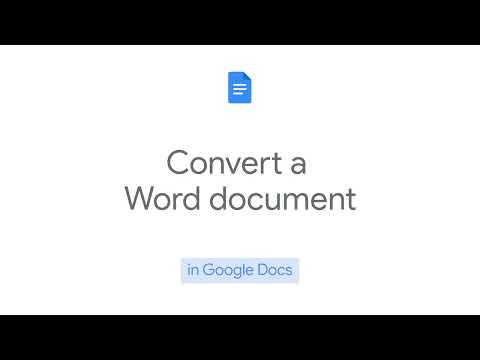Å skrive til en ekstern harddisk med Max OS X kan noen ganger være mer komplisert enn man skulle tro. Avhengig av hvordan stasjonen for øyeblikket er formatert, og om du vil formatere den på nytt eller ikke, har du noen få alternativer. Hvis stasjonen din allerede er formatert for Mac OS X, blir den umiddelbart aktivert for skriving. Men hvis du vil skrive til en stasjon som er formatert for å fungere med en Windows -datamaskin, har du to alternativer, og du kan følge noen få enkle trinn for å skrive til den eksterne stasjonen.
Trinn
Metode 1 av 2: Skrive til en Windows -formatert (NTFS) stasjon uten omformatering

Trinn 1. Koble til stasjonen
Koble den eksterne harddisken til Mac -en ved hjelp av den valgte kabelen (vanligvis USB).

Trinn 2. Sjekk formatet på stasjonen
Sørg for at den eksterne harddisken er NTFS -formatert. For å gjøre dette, høyreklikk på den eksterne stasjonen, og klikk deretter på Få informasjon.

Trinn 3. Bekreft NTFS -formatering
Velg kategorien Generelt i informasjonsvinduet. Under denne fanen skal det være et formatinformasjonsfelt. Dette skal lese "Format: NTFS"

Trinn 4. Installer tredjeparts programvare
Mac OS X tilbyr ikke innebygd skrivestøtte for NTFS-formaterte stasjoner. For å skrive til stasjoner som er formatert på denne måten, trenger du en tredjepartsapplikasjon eller oppdatering.
- Et populært eksempel på denne typen programvare er programvaren med åpen kildekode NTFS-3G.
- NTFS-3Gs utviklere opprettholder også en kommersiell, mer stabil, frittstående applikasjon som muliggjør NTFS-skriving.

Trinn 5. Start datamaskinen på nytt
Installasjonsprogrammet vil be deg om å starte datamaskinen på nytt. La den starte på nytt for å fullføre installasjonen.

Trinn 6. Se etter vellykket installasjon
Etter at du har startet Mac-en på nytt, bør du se et nytt ikon merket "NTFS-3G" i Systemvalg. Dette kan variere hvis du bruker Tuxera.

Trinn 7. Skriv en prøve
Kopier en fil fra datamaskinen til den eksterne harddisken. Hvis den kopierer riktig, kan du nå skrive filer til din eksterne harddisk.
Metode 2 av 2: Omformatering av en Windows -formatert (NTFS) stasjon for bruk med OS X

Trinn 1. Koble til stasjonen
Koble den eksterne harddisken til Mac -en ved hjelp av den valgte kabelen (vanligvis USB).

Trinn 2. Sjekk formatet på stasjonen
Sørg for at den eksterne harddisken er NTFS -formatert. For å gjøre dette, høyreklikk på den eksterne stasjonen, og klikk deretter på Få informasjon.

Trinn 3. Bekreft NTFS -formatering
Velg kategorien Generelt i informasjonsvinduet. Under denne fanen skal det være et formatinformasjonsfelt. Dette skal lese "Format: NTFS". Hvis stasjonen er formatert på en måte som er skrivekompatibel med OS X, kan din manglende evne til å skrive skyldes korrupsjon eller en defekt kabel.

Trinn 4. Åpne Diskverktøy
Naviger til mappen Programmer og deretter til Verktøy. Finn programmet "Diskverktøy", og åpne det.

Trinn 5. Velg "Slett"
Velg Slett på fanene i fanene. Før du fortsetter, må du kontrollere at alle personlige data du ønsker å beholde er sikkerhetskopiert andre steder. Omformateringsprosedyren sletter dataene dine fullstendig fra stasjonen.

Trinn 6. Velg ønsket format
Det er noen måter som Diskverktøy kan formatere den eksterne harddisken på. Velg rullegardinmenyen merket "Format". Du bør velge avhengig av intensjonene dine for den eksterne harddisken. Dette er de vanligste formatene:
- FAT: Fungerer naturlig med både Mac OS X og Windows -datamaskiner, men er begrenset til en maksimal filstørrelse på 4 GB.
- exFAT: Fungerer opprinnelig med nyere versjoner av Mac OS X (10.6.5+) og Windows (Vista+). Kan fungere med store filstørrelser. Dette er det beste alternativet for kompatibilitet på tvers av plattformer.
- Mac OS Extended: Fungerer bare med Mac OS. Helt inkompatibel med Windows -datamaskiner. Dette er det beste alternativet hvis du har tenkt å bruke den eksterne harddisken utelukkende på datamaskiner som kjører Mac OS.
- NTFS (Windows NT-filsystem): Fungerer naturlig med Windows, Mac OS-skrivefunksjoner kan legges til ved hjelp av trinnene i forrige metode. Dette er det beste alternativet hvis du har tenkt å bruke den eksterne harddisken utelukkende på datamaskiner som kjører Windows.

Trinn 7. Klikk på "Slett"
Dette vil be Diskverktøy om å starte omformateringen av stasjonen. Omformateringsprosessen bør fullføres i løpet av få minutter.

Trinn 8. Skriv til stasjonen
Etter omformatering, prøv å kopiere noen filer til den eksterne harddisken. Disken din vil nå kunne godta filer skrevet fra Mac OS X.