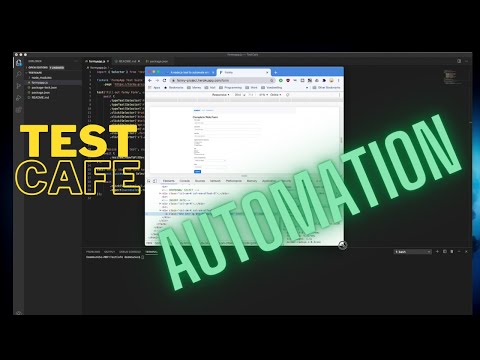Adobe Photoshop har mange tilpasningsmuligheter, inkludert muligheten til å organisere panelene, menyene og verktøyene på din foretrukne måte. Når du har funnet et oppsett som fungerer for deg, kan du lagre det som et arbeidsområde og enkelt velge det fra menyen Vindu. Denne wikiHow lærer deg hvordan du lagrer et tilpasset arbeidsområde i Adobe Photoshop.
Trinn

Trinn 1. Klikk på menyen Vindu
Når du har ordnet arbeidsområdet slik du liker det, klikker du på denne menyen øverst på skjermen.

Trinn 2. Klikk på Arbeidsområde på menyen
En annen meny utvides.
Det er også her du finner alle arbeidsområdene dine, inkludert de du lagrer

Trinn 3. Klikk på Nytt arbeidsområde
En dialogboks vises.

Trinn 4. Skriv inn et navn på arbeidsområdet
Slik vises det lagrede arbeidsområdet i listen over arbeidsområder.

Trinn 5. Velg opptakspreferanser
De tre alternativene nederst er valgfrie, men er nyttige hvis du har gjort andre tilpasninger:
- Tastatursnarveier lagrer hurtigtastene du har angitt for denne økten.
- Menyer lagrer alle menytilpasninger du har gjort.
- Verktøy lagrer alle verktøyinnstillingene i gjeldende tilstander.

Trinn 6. Klikk på Lagre
Neste gang du åpner Photoshop, kan du velge det lagrede arbeidsområdet ved å klikke på Vindu meny, velg Arbeidsområdeog deretter klikke på arbeidsområdet.
- Du kan også klikke på ikonet Workspace Switcher, som er i øvre høyre hjørne av Photoshop-ikonet ser ut som en firkant med en meny på venstre side.
- Det siste arbeidsområdet du bruker er det som automatisk lastes inn neste gang du åpner Photoshop. Så hvis du lukker Photoshop med det nye arbeidsområdet ditt valgt, åpner Photoshop det arbeidsområdet automatisk på nytt.

Trinn 7. Gjenopprett det opprinnelige arbeidsområdet
Hvis du når som helst vil bytte tilbake til det vanlige Photoshop -arbeidsområdet, gjør du slik:
- Klikk på Vindu -menyen og velg Arbeidsområde.
- Klikk Essentials. Dette gjenoppretter standard arbeidsområdet, selv om det er et trinn til du må ta for å få tilbake de opprinnelige paneloppsettene.
- Tilbake til Vindu og velg Arbeidsområde.
- Klikk Gjenopprett Essentials. Nå er du tilbake til det opprinnelige arbeidsområdet.