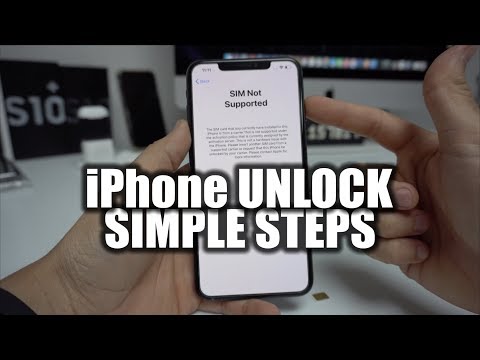Denne wikiHow lærer deg hvordan du legger til kreditt- eller debetkort i Apples betalingsapp, Wallet (tidligere Passbook).
Trinn
Metode 1 av 2: Legge til et nytt kort

Trinn 1. Åpne Lommebok
Det er en svart app med bildet av en lommebok som inneholder flere kort i forskjellige farger.
Lommebok støttes bare på iPhone 6 eller nyere enheter

Trinn 2. Trykk på Legg til kreditt- eller debetkort
Det er i den øverste delen merket "ayPay".
Pass og belønningskort legges til Wallet via den tilhørende appen, for eksempel Delta eller Starbucks

Trinn 3. Trykk på Neste
Det er i øvre høyre hjørne av skjermen.
Dette vil starte kameraet ditt

Trinn 4. Plasser kortet i rammen på skjermen
Din iPhone skanner nummeret og andre detaljer på forsiden av kortet.
- Du må kanskje angi utløpsdatoen manuelt hvis den ikke registrerte riktig.
- Hvis du støter på problemer med bildeopptaksfunksjonen, trykker du på Skriv inn kortdetaljer manuelt mot bunnen av skjermen.

Trinn 5. Angi kortdetaljer
Du må angi annen informasjon, for eksempel kortets CVN/sikkerhetskode, manuelt.

Trinn 6. Trykk på Neste
Det er i øvre høyre hjørne av skjermen.
Apples vilkår og betingelser for lommebok vil bli vist på skjermen for gjennomgang

Trinn 7. Trykk på Godta
Det er nederst til høyre på skjermen.

Trinn 8. Trykk på Godta
Dette bekrefter din samtykke.

Trinn 9. Velg en bekreftelsesmetode
Velge Tekstmelding for å motta en kode via SMS, eller Anrop for en telefon med koden.

Trinn 10. Trykk på Neste
Det er øverst til høyre på skjermen.

Trinn 11. Skriv inn bekreftelseskoden
Skriv det inn i mellomrommene på skjermen.

Trinn 12. Trykk på Neste
Det er i øvre høyre hjørne av skjermen.
Skjermen kan gå frem automatisk når koden er angitt

Trinn 13. Trykk på Ferdig
Det er i øvre høyre hjørne av skjermen. Du kan nå bruke dette kortet til å gjøre kjøp med Apple Pay.
Hvis dette er det første kortet du har lagt til i Wallet, blir det automatisk ditt standardkort
Metode 2 av 2: Endre standardkortet

Trinn 1. Åpne Innstillinger
Det er en grå app som inneholder gir (⚙️) og er vanligvis plassert på startskjermen.

Trinn 2. Rull ned og trykk på Lommebok og Apple Pay
Det er i delen med "iTunes og App Store."

Trinn 3. Trykk på Standardkort
Det er i delen "Transaksjonsdetaljer".

Trinn 4. Trykk på et kort
Velg kortet du vil bruke når du kjøper med Apple Pay.
- For å bytte kort på en Apple Pay -stasjon, hold iPhone i nærheten av leseren, men ikke berør Hjem -knappen. Trykk på standardkortet ditt, og trykk deretter på kortet du vil bruke.
- For å bruke et annet kort i en app eller på nettet, trykk på > ved siden av kortet ditt, og velg deretter et annet kort.