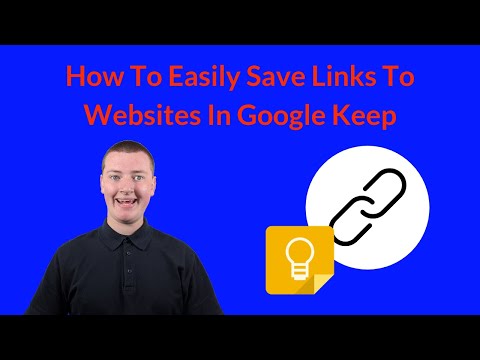Selv om du ikke kunne det tidligere, kan du nå endre brukernavnet ditt på Twitch hver 60. dag. Selv om du ikke kan komme til funksjonen fra mobilappen, må du bruke skrivebordsappen eller nettstedet for å endre navnet ditt. Denne wikiHow viser deg hvordan du endrer brukernavnet ditt på Twitch ved hjelp av skrivebordsappen og nettstedet.
Trinn
Metode 1 av 2: Bruke skrivebordsappen

Trinn 1. Åpne Twitch
Dette appikonet ser ut som en hvit chatboble på en lilla bakgrunn. Du finner dette i Start -menyen eller Programmer -mappen.

Trinn 2. Klikk på profilbildet ditt
Du finner dette øverst til høyre i appen.

Trinn 3. Klikk på Innstillinger
Innstillinger -menyen åpnes.

Trinn 4. Klikk på kategorien Profil
Du ser dette i menyen med faner under topptekstinnstillingene.

Trinn 5. Klikk på blyantikonet ved siden av "Brukernavn"
En ny side lastes inn som ber om det nye brukernavnet ditt.

Trinn 6. Skriv inn det nye brukernavnet ditt
En grønn hake ved siden av brukernavnet ditt indikerer at den er tilgjengelig. Klikk Oppdater å fortsette.

Trinn 7. Skriv inn Twitch -passordet ditt
Klikk Bekrefte å fortsette.
- Du vil se en advarsel om at det gamle brukernavnet ditt kommer tilbake til den generelle gruppen med tilgjengelige brukernavn om 6 måneder.
- Når du har sendt inn en endring av brukernavn, mottar du en bekreftelses -e -post.
Metode 2 av 2: Bruke en nettleser

Trinn 1. Logg deg på Twitch -kontoen din på
Hvis du bruker en telefon eller et nettbrett, blir du automatisk omdirigert til mobilnettstedet. Funksjonen for å endre brukernavnet ditt finnes bare på skrivebordets nettsted, så du må trykke på menyen med tre prikker øverst til høyre på siden og trykke på Bytt til skrivebordsmodus.

Trinn 2. Klikk på profilbildet ditt
Du finner dette øverst til høyre i appen.

Trinn 3. Klikk på Innstillinger
Innstillinger -menyen åpnes.

Trinn 4. Klikk på kategorien Profil
Du ser dette i menyen med faner under topptekstinnstillingene.

Trinn 5. Klikk på blyantikonet ved siden av "Brukernavn"
En ny side lastes inn som ber om det nye brukernavnet ditt.

Trinn 6. Skriv inn det nye brukernavnet ditt
En grønn hake ved siden av brukernavnet ditt indikerer at den er tilgjengelig. Klikk Oppdater å fortsette.

Trinn 7. Skriv inn Twitch -passordet ditt
Klikk Bekrefte å fortsette.
- Du vil se en advarsel om at det gamle brukernavnet ditt kommer tilbake til den generelle gruppen med tilgjengelige brukernavn om 6 måneder.
- Når du har sendt inn en endring av brukernavn, mottar du en e -postbekreftelse på at brukernavnet ditt er endret, og Twitch -kanalsiden har også blitt oppdatert.