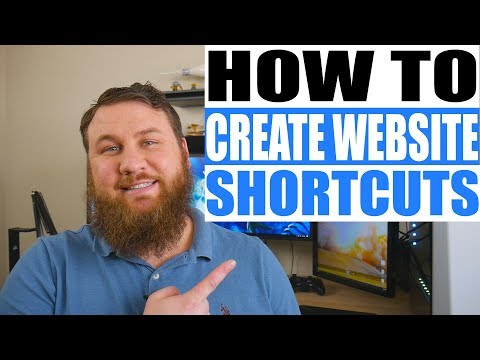Du kan lage snarveier til nettsteder på datamaskinens skrivebord ved hjelp av de fleste store nettlesere. Disse snarveiene lar deg raskt laste inn bestemte nettsteder.
Trinn
Metode 1 av 5: Bruke Internet Explorer, Chrome eller Firefox

Trinn 1. Åpne nettleseren
Du kan bruke den samme metoden for enten Internet Explorer, Chrome eller Firefox.
- Hvis du bruker Microsoft Edge, må du åpne Internet Explorer for å gjøre dette, ettersom Edge ikke støtter denne funksjonen.
- Snarveien du oppretter vil vanligvis åpne i nettleseren du opprettet den fra, uavhengig av standardleseren.

Trinn 2. Besøk nettstedet du vil opprette en snarvei til
Åpne det nøyaktige nettstedet du vil lage en snarvei til. Du kan lage en snarvei for et hvilket som helst nettsted, men du kan fortsatt bli bedt om å logge på hvis nettstedet normalt krever det.

Trinn 3. Kontroller at nettleseren ikke er fullskjerm
Du må kunne se skrivebordet ditt for at dette skal fungere enkelt.

Trinn 4. Klikk og dra nettstedets ikon i adresselinjen
Du vil se en kontur av objektet vises mens du drar.

Trinn 5. Slipp ikonet på skrivebordet
En snarvei til nettstedet vil vises med nettstedets tittel som navn. Snarveien vil bruke nettstedets ikon hvis det har et.

Trinn 6. Dobbeltklikk på snarveien
Hvis du brukte Internet Explorer til å lage snarveien, åpnes den alltid i Internet Explorer ved å kjøre snarveien. Hvis du brukte Firefox, åpnes den i standardleseren.
Metode 2 av 5: Bruke Chrome (Windows)

Trinn 1. Åpne nettstedet i Chrome i Windows
Hvis du bruker Chrome -nettleseren, kan du opprette en snarvei til nettstedet på skrivebordet som bruker nettstedets tilpassede ikon (favicon). Denne funksjonen er foreløpig ikke tilgjengelig på Mac -datamaskiner.

Trinn 2. Klikk på Chrome -menyknappen (⋮)
Du finner dette i øvre høyre hjørne av Chrome-vinduet.

Trinn 3. Klikk på "Opprett snarvei
Et nytt vindu vil vises.
Hvis du ikke ser dette alternativet, kjører du kanskje ikke den nyeste versjonen av Chrome. Velg "Hjelp" → "Om Google Chrome" fra Chrome -menyen, og installer deretter alle tilgjengelige oppdateringer

Trinn 4. Skriv inn et navn for snarveien
Som standard vil snarveien ha samme navn som nettstedets tittel. Du kan endre den til hva du vil.

Trinn 5. Velg om du vil åpne i et vindu eller ikke
Hvis du merker av i boksen "Åpne som vindu", åpnes snarveien alltid i sitt eget vindu, slik at den fungerer mer som et program. Dette kan være veldig nyttig for tjenester som WhatsApp messenger eller Gmail.

Trinn 6. Klikk "Opprett" for å legge den til på skrivebordet
Du vil se et nytt ikon på skrivebordet ditt, som vil være det samme ikonet som nettstedet bruker.

Trinn 7. Dobbeltklikk på snarveien for å åpne den
Hvis du ikke valgte "Åpne som vindu", åpnes snarveien i et vanlig Chrome -nettleservindu. Hvis du valgte "Åpne som vindu", lastes nettstedet inn i sitt eget dedikerte vindu uten noe av det vanlige Chrome -grensesnittet.
Metode 3 av 5: Opprette en snarvei (macOS)

Trinn 1. Åpne hvilken som helst av nettleserne
Du kan lage en snarvei til et nettsted ved hjelp av hvilken som helst av nettleserne dine, inkludert Safari, Chrome og Firefox.

Trinn 2. Besøk nettstedet du vil opprette en snarvei for
Du kan opprette en snarvei for hvilken som helst del av et hvilket som helst nettsted, men nettsteder som krever pålogging, vil fortsatt kreve at du logger deg på når du bruker snarveien.

Trinn 3. Klikk på adresselinjen
Dette vil avsløre hele adressen, så vel som nettstedets ikon.

Trinn 4. Klikk og dra ikonet
Du vil se ikonet og nettstedets adresse dra med musemarkøren. Sørg for å klikke og dra ikonet, ikke selve adressen.

Trinn 5. Slipp ikonet på skrivebordet
Dette vil opprette en snarvei til nettstedet. Snarveien vil ha samme navn som nettstedets tittel.

Trinn 6. Dobbeltklikk på snarveien for å åpne den
Dette åpner nettstedet i standard nettleser.
Metode 4 av 5: Legge til et nettsted på oversikten din (macOS)

Trinn 1. Åpne Safari
Du kan legge til utdrag av nettsteder på oversikten din, slik at du enkelt kan holde oversikt over det viktige innholdet ditt. Du må konfigurere dette via Safari.

Trinn 2. Naviger til nettstedet du vil legge til på oversikten
Du kan bare legge til en del av nettstedet på hele siden, men det vil være en statisk visning (ingen rulling).

Trinn 3. Klikk på "File" -menyen og velg "Open in Dashboard"
" Nettstedet vil dempe, og markøren blir til en boks som avslører nettstedet.

Trinn 4. Klikk der du vil at boksen skal være på nettstedet
Det som er i esken, vises på oversikten. Plasser esken i et område som du vet alltid vil vise innholdet du leter etter.

Trinn 5. Dra hjørnene av boksen for å endre størrelsen
Du kan lage boksen hvilken som helst størrelse du vil ha innenfor vinduets rammer.

Trinn 6. Klikk på "Legg til" -knappen for å legge til utvalget på oversikten
Du blir ført til Dashboard -skjermen, og det nye nettstedsbildet ditt vises. Du kan klikke og dra den for å flytte den på Dashboard -skjermen.

Trinn 7. Åpne oversikten for å se øyeblikksbildet
Du kan starte dashbordet fra Launchpad i Dock.

Trinn 8. Klikk på koblinger i øyeblikksbildet for å åpne dem
Alle koblinger du klikker på, åpnes umiddelbart i Safari. For eksempel, hvis du opprettet et øyeblikksbilde av hovedsiden i et forum, åpnes tråden i Safari ved å klikke på hvilken som helst trådkobling.
Metode 5 av 5: Angi et nettsted som skrivebordet (Windows)

Trinn 1. Last ned WallpaperWebPage
Dette er et gratis program som lar deg endre skrivebordet til et aktivt nettsted. Det er noen få begrensninger, for eksempel at ikonene dine er skjult, men dette er et av de eneste alternativene siden aktiv bakgrunn ikke lenger er aktivert i Windows.
Du kan laste ned WallpaperWebPage gratis fra softpedia.com/get/Desktop-Enhancements/Other-Desktop-Enhancements/WallpaperWebPage.shtml

Trinn 2. Høyreklikk på den nedlastede filen og velg "Pakk ut alle
" Dette vil pakke oppsettfilene til en ny mappe merket "WallpaperWebPage" i nedlastingsmappen.

Trinn 3. Kjør installasjonsfilen
Åpne den nye mappen og kjør filen setup.exe.

Trinn 4. Skriv inn nettstedet du vil angi som bakgrunn
Så snart installasjonen er fullført, blir du bedt om å velge nettstedet du vil bruke som bakgrunn. Skriv eller lim inn adressen i feltet.

Trinn 5. Høyreklikk på WallpaperWebPage-ikonet i systemskuffen
Dette åpner en liten meny. Ikonet ser ut som en globus.

Trinn 6. Velg "Konfigurer" for å gå inn på et nytt nettsted
Du kan når som helst endre nettstedet i bakgrunnen din ved hjelp av dette menyalternativet.

Trinn 7. Velg "Autostart" for å laste inn bakgrunnen når Windows starter
Dette vil sikre at du alltid ser nettstedets bakgrunn, selv etter omstart.

Trinn 8. Klikk på "Vis skrivebord" -knappen for å se ikonene dine
Klikk på knappen helt til høyre i systemstatusfeltet for å vise skrivebordsikonene og det originale bakgrunnsbildet. Du kan også trykke på ⊞ Win+D. Trykk på knappen igjen for å gjenopprette nettstedets bakgrunn.

Trinn 9. Velg exit fra WallpaperWebPage høyreklikk-menyen for å avslutte
Dette lukker nettstedets bakgrunn og returnerer deg til ditt vanlige skrivebord.