Denne wikiHow lærer deg hvordan du kontakter YouTube for å løse vanlige problemer som innholdsproblemer, misbruk, sikkerhetsbrudd og krav om opphavsrett. Selv om du kan prøve å åpne en dialog med YouTube gjennom sosiale medier-eller hvis du er en kvalifisert partner, via Creator Support Team-er situasjonen virkeligheten at det ikke er noen pålitelig måte å kontakte YouTube og motta et svar. Husk at YouTube ikke har en e -postadresse eller telefonnummer du kan bruke til å kontakte dem direkte, og å ringe YouTube -kundestøttelinjen vil bare resultere i at en automatisert assistent forteller deg å bruke YouTubes brukerstøtte (som er din beste innsats) i de fleste tilfeller uansett).
Trinn
Metode 1 av 7: Bruke sosiale medier

Trinn 1. Forstå at det å kontakte YouTube her vanligvis ikke vil føre til en samtale
YouTube opprettholder en aktiv tilstedeværelse på sosiale medier, men de reagerer sjelden på kommentarer til innleggene sine eller direkteinnlegg der de er merket.
I sjansen for at du klarer å åpne en dialog med en YouTube -ansatt, er det lite sannsynlig at du vil motta personlig tilbakemelding utenom en bekreftelse på at problemet ditt arbeides med eller instruksjon om hvordan du bruker YouTubes brukerstøtte

Trinn 2. Tweet på YouTube
En av de mest lovende måtene å kontakte YouTube på er å bruke Twitter, ettersom du kan sende kommentarene dine direkte til siden deres:
-
Åpne Twitter ved å gå til https://www.twitter.com (desktop) eller trykke på Twitter -appikonet (mobil) og logge på.
Du må først opprette en Twitter -konto hvis du ikke allerede har en
- Klikk kvitring eller trykk på "Tweet" -ikonet øverst til høyre på skjermen.
- Skriv @YouTube og skriv inn meldingen din.
- Klikk eller trykk kvitring.

Trinn 3. Kommenter et YouTube Facebook -innlegg
Som de fleste store selskaper har YouTube en Facebook -side der de legger ut oppdateringer; På grunn av det store innholdet i innleggene deres er det imidlertid mindre sannsynlig at du kommer igjennom på Facebook. Gjør følgende for å legge igjen en kommentar:
- Gå til i datamaskinens nettleser.
- Logg på Facebook -kontoen din hvis du blir bedt om det.
- Finn innlegget du vil kommentere, og klikk deretter Kommentar under innlegget.
- Skriv inn kommentaren din, og trykk deretter på ↵ Enter.

Trinn 4. Legg igjen et notat på et YouTube Instagram -innlegg
I motsetning til Facebook -siden deres, legger YouTubes Instagram -side ut mangfoldig innhold som får overraskende få kommentarer til sammenligning:
- Gå til https://www.instagram.com/youtube i datamaskinens nettleser.
- Logg deg på Instagram hvis du blir bedt om det.
- Finn et innlegg du kan kommentere.
- Klikk på talebobleikonet under innlegget.
- Skriv inn kommentaren din, og trykk deretter på ↵ Enter.
Metode 2 av 7: Kontakt skaperstøtteteamet

Trinn 1. Forstå at du må være kvalifisert for denne metoden
YouTube er litt uklart når det gjelder alt du trenger å gjøre for å være "kvalifisert" for å sende en e -post til brukerstøtteteamet for skapere, men du må være en YouTube -partner og ha minst 10 000 livstidskanalvisninger i det minste.
Noen skapere som tilfredsstiller dette kriteriet, kan fremdeles ikke sende e -post til YouTube på grunn av at de nylig har bestått 10 000 levetidsvisninger

Trinn 2. Kontroller at du bruker en datamaskin
Du har ikke tilgang til YouTube Creator Support Team fra en smarttelefon eller et nettbrett.

Trinn 3. Åpne YouTube
Gå til https://www.youtube.com/, og klikk deretter LOGG INN øverst til høyre og logg deg på kontoen din hvis du ikke allerede er logget på YouTube.

Trinn 4. Klikk på profilikonet ditt
Det er øverst til høyre på siden. Hvis du klikker på den, vises en rullegardinmeny.

Trinn 5. Klikk på Hjelp
Du finner dette nær bunnen av rullegardinmenyen.

Trinn 6. Klikk Trenger du mer hjelp?
Det er øverst på menyen. En ny rullegardinmeny vises.

Trinn 7. Velg en kategori
Klikk på et emne som gjelder din nåværende årsak til at du vil kontakte YouTube i rullegardinmenyen.

Trinn 8. Klikk på E -poststøtte
Dette alternativet kan si Få skaperressurser i stedet. Hvis du gjør det, vises en liste over emner.
Igjen, hvis du ikke er kvalifisert til å kontakte YouTube på denne måten, ser du ikke Støtte via e -post lenke.

Trinn 9. Send e -posten din til Creator Support Team
Når du har bekreftet at du har tilgang til brukerstøtteteamets ressurser, gjør du følgende:
- Velg en kategori som omfatter problemet ditt.
-
Klikk på kontakt Creator Support team lenke.
Hvis du ikke ser denne lenken, går du tilbake og klikker på en annen kategori
- Skriv inn fornavn, etternavn, e -postadresse og kanal -URL i de oppgitte feltene.
- Rull ned og skriv inn problemet eller kommentaren din i "Hvordan kan vi hjelpe deg?" tekstboks.
- Merk av for "Ja" eller "Nei" under "Er problemet ditt om en bestemt video?" tekst, og følg deretter eventuelle tilleggsinstruksjoner.
- Klikk SENDE INN.
Metode 3 av 7: Rapportering av misbruk

Trinn 1. Prøv å rapportere videoer eller rapporterer kommentarer først.
Hvis du støter på en enkelt forekomst av søppelpost eller misbruk i kommentarfeltet eller videoskjemaet, vil rapportering sørge for at det er på YouTube -radaren.

Trinn 2. Åpne siden for rapporteringsverktøy
Gå til https://www.youtube.com/reportabuse i din foretrukne nettleser.

Trinn 3. Velg en grunn
Klikk i avmerkingsboksen til venstre for en av årsakene øverst på siden:
- Trakassering og nettmobbing - Velg dette alternativet for å rapportere verbalt overgrep, mobbing eller milde trusler.
- Etterligning - Velg dette alternativet for å rapportere en falsk kanal for å etterligne en original kanal.
- Voldelige trusler - Velg dette alternativet for å rapportere en kanal for trusler.
- Barnefare - Velg dette alternativet for å rapportere videoer der barn vises i potensielt farlige eller stressende miljøer.
- Hater tale mot en beskyttet gruppe - Velg dette alternativet for å rapportere forekomster av hatytringer.
- Spam og svindel - Velg dette alternativet for forekomster av spam eller svindelrelaterte kommentarer.

Trinn 4. Velg oppfølgingsinformasjon
Avhengig av grunnen til at du valgte, kan de tilgjengelige alternativene variere:
- Trakassering og nettmobbing - Klikk Bekrefte Når du blir bedt om det, klikker du på avmerkingsboksen for et alternativ under overskriften "PASSAGE OG CYBERBULLING", og følger eventuelle instruksjoner.
- Etterligning - Merk av for et alternativ under "IMPERSONASJON" -overskriften, skriv inn et kanalnavn (eller to kanalnavn), klikk Fortsetteog fyll ut det eller de resulterende skjemaene.
- Voldelige trusler - Klikk Bekrefte Når du blir bedt om det, skriver du inn et kanalnavn i tekstboksen under overskriften "Voldelig trussel" og klikker Fortsette, og fyll ut det resulterende skjemaet.
- Barnefare - Klikk Bekrefte når du blir bedt om det, sjekk deretter et alternativ i delen nedenfor.
- Hater tale mot en beskyttet gruppe - Velg en type hatefulle ytringer, skriv inn en kanals navn og klikk Fortsette, og fyll ut det resulterende skjemaet.
- Spam og svindel - Velg typen spam eller svindel, skriv inn en kanals navn og klikk Fortsette, og fyll ut det resulterende skjemaet.

Trinn 5. Send inn skjemaet
Hvis du klarte å fylle ut et skjema, klikker du på Sende inn knappen nederst på siden for å sende inn skjemaet. YouTube vil vurdere rapporten din og iverksette passende tiltak.
Du vil sannsynligvis ikke høre fra YouTube uavhengig av handlingen de gjør
Metode 4 av 7: Rapportere sikkerhetsproblemer

Trinn 1. Åpne siden Sikkerhetsrapport
Du kan rapportere problemer knyttet til Googles personvern herfra.

Trinn 2. Velg et problem
Merk av i boksen til venstre for et av følgende problemer du opplever:
- Jeg har et sikkerhetsproblem med Google -kontoen min
- Jeg vil fjerne innhold på Google Søk, Youtube, Blogger eller en annen tjeneste
- Jeg har en tvil om personvern eller et spørsmål knyttet til personvern om Googles produkter og tjenester
- Jeg fant en sikkerhetsfeil i Google "glemte passord" -funksjonen
- Jeg vil rapportere en teknisk sikkerhetsfeil i et Google -produkt (SQL, XSS, etc.)
- Jeg vil rapportere svindel, skadelig programvare eller andre problemer som ikke er nevnt ovenfor

Trinn 3. Velg flere detaljer
I delen under det valgte problemet klikker du på boksen til venstre for et mer spesifikt problem. Denne delen vil variere avhengig av problemet du valgte ovenfor.
Du kan ha muligheten til å velge mer enn ett svar samtidig

Trinn 4. Klikk Fortsett
Det er en blå knapp nær bunnen av delen. Dette tar deg til resultatsiden.

Trinn 5. Les den resulterende siden
I mange tilfeller vil siden du kommer til ha informasjon om hvordan YouTube håndterer forekomster av det rapporterte problemet ditt, samt noen tips om hvordan du kan unngå problemet i fremtiden. Hvis du rapporterte et problem som kan utføres, kan det også være en rapportere lenke i informasjonsdelen.

Trinn 6. Klikk på rapporten eller fyll ut lenke.
Klikk på hvis den er tilgjengelig rapportere lenke i informasjonsdelen for å åpne rapportsiden.

Trinn 7. Fyll ut og send inn eventuelle påfølgende skjemaer
Skriv inn nødvendig informasjon, og klikk deretter på Sende eller Sende inn knapp. Dette sender rapporten til YouTubes sikkerhetsteam. Du vil sannsynligvis ikke få noe svar, men problemet kan være løst innen en uke eller to.
Metode 5 av 7: Rapportere et krav om opphavsrett

Trinn 1. Åpne siden for fjerning av opphavsrett
Gå til https://support.google.com/youtube/answer/2807622 i din foretrukne nettleser.

Trinn 2. Klikk på SEND IN EN OPPHAVSRETTKLAG
Det er en blå knapp midt på siden.
- Husk at hvis du sender inn et falskt krav, vil kontoen din bli suspendert.
- Hvis du ikke er logget på YouTube -kontoen din, blir du bedt om å skrive inn e -postadressen og passordet ditt før du kan fortsette.

Trinn 3. Merk av i boksen "Brudd på opphavsrett"
Det er midt i gruppen med alternativer på denne siden.

Trinn 4. Velg et offer
Merk av i en av følgende bokser:
- Jeg er!
- Min bedrift, organisasjon eller klient

Trinn 5. Fyll ut det resulterende skjemaet
For å rapportere brudd på opphavsretten må du oppgi bedriftens informasjon og godta alle vilkårene for utgivelsen.

Trinn 6. Klikk på Send klage
Det er en blå knapp nederst på siden. Dette vil sende opphavsrettskravet ditt til YouTube, der det vil bli gjennomgått.
Hvis YouTube iverksetter tiltak mot kanalen (e) du viser, vil du sannsynligvis ikke motta bekreftelse
Metode 6 av 7: Rapportering av personvernklager

Trinn 1. Åpne siden for personvernklager
Gå til https://support.google.com/youtube/answer/142443 i nettleseren din.
- Dette skjemaet er til for å rapportere folk som legger ut privat eller personlig informasjon om deg på YouTube.
- Bare fyll ut et personvernerklæringsskjema hvis du har kontaktet personen du mistenker har kompromittert personvernet ditt.

Trinn 2. Klikk FORTSETT
Det er nederst på siden.

Trinn 3. Klikk I STILLE ØNSKER Å SENDE EN PERSONLIG KLAGE
Du vil se denne blå knappen midt på siden.

Trinn 4. Klikk FORTSETT
Det er under delen "kontakt opplasteren".

Trinn 5. Klikk I HAR GJENOMGJENNET FELLESSKAPETS RETNINGSLINJER

Trinn 6. Klikk FORTSETT
Dette bekrefter at du forstår at innlevering av en falsk rapport kan resultere i suspensjon av kontoen.

Trinn 7. Velg et brudd på personvernet
Klikk enten DITT BILDE ELLER FULLT NAVN eller DINE PERSONLIGE DATA avhengig av hvilken type personvernbrudd du opplevde.

Trinn 8. Skriv inn grunnleggende informasjon
Fyll ut følgende felt:
- Ditt juridiske fornavn - Fornavnet ditt slik det står på ID -en din.
- Ditt juridiske etternavn - Etternavnet ditt slik det står på ID -en din.
- Land - Ditt bostedsland.
- Epostadresse - E -postadressen du bruker til å logge deg på YouTube.

Trinn 9. Skriv inn kanalens URL
I tekstfeltet "Vennligst inkluder nettadressen til kanalen …" skriver du inn webadressen til kanalen som personvernbruddet kom fra.

Trinn 10. Legg til videoens URL
I tekstfeltet "Vennligst inkluder nettadressen (e) til videoen (e) i spørsmålet" angir du nettadressene til videoer fra kanalen du nevnte tidligere som krenker personvernet ditt.

Trinn 11. Velg informasjonstypen som vises
Merk av i boksen ved siden av hvert enkelt alternativ i delen "Vennligst angi informasjonen du vil rapportere", og merk deretter av ved siden av stedet der informasjonen vises i den følgende delen.

Trinn 12. Legg til et tidsstempel
I tekstfeltet "Hvor i videoen" angir du når informasjonen din blir avslørt eller diskutert.
- Du kan også ha muligheten til å merke av for "Ja" eller "Nei" under "Har dette innholdet blitt kopiert fra din egen kanal eller video?" seksjon.
- Du kan se en avmerkingsboks med tittelen "Jeg er barnets verge eller avhengig i denne videoen" som du kan klikke om nødvendig.

Trinn 13. Angi tilleggsinformasjon
I det aktuelle tekstfeltet skriver du inn all informasjon du mener vil bidra til å klargjøre konteksten for videoen, kanalen eller innholdet der informasjonen din vises.
Dette er et bra sted å liste opp historien med personen bak kanalen, eller å detaljere prosessen din så langt (f.eks. Å avklare at du kontaktet kanalen og ba om at informasjonen ble fjernet)

Trinn 14. Merk av i boksen "Godta følgende utsagn"
Denne delen inneholder en "Jeg har en god tro …" -boks og en "Jeg representerer at informasjonen …" -boksen.

Trinn 15. Merk av i boksen "Jeg er ikke en robot"
Det er nederst på siden.

Trinn 16. Klikk på SEND
Denne blå knappen er nederst til venstre på siden. Hvis du gjør det, sender du krav om personvern for vurdering. Hvis YouTube finner at kravet er handlingsmessig, må kontoen som innholdet er lagt ut på, fjerne innholdet og kan bli suspendert.
Metode 7 av 7: Sende e -post til YouTube

Trinn 1. Åpne siden "Kontakt oss"
Gå til https://www.youtube.com/t/contact_us i din foretrukne nettleser.

Trinn 2. Rull ned til delen "Vår adresse"
Det er nær bunnen av "Kontakt oss" -siden.

Trinn 3. Gjennomgå adressen
Du finner adressen til YouTubes hovedkvarter i denne delen. Dette er adressen du må sende brevet til.
-
Fra desember 2017 er YouTube -adressen
YouTube, LLC | 901 Cherry Ave | San Bruno, CA 94066 | USA
- .
- Du kan også sende en faks av meldingen til +1 (650) 253-0001 hvis du vil.

Trinn 4. Skriv brevet ditt
Enten du sender et kompliment eller prøver å gjøre YouTube oppmerksom på et kontoproblem, må du holde brevet kort, høflig og relativt kort.
- Husk at YouTube har godt over en milliard månedlige brukere, så sjansen for at YouTube går gjennom og svarer på brevet ditt er liten.
- Å ha et kort brev vil forbedre sjansen for at YouTube vurderer det.

Trinn 5. Send brevet til YouTubes adresse eller faksmaskin
Hvis problemet eller notatet ditt anses som en prioritet av YouTube, kan du høre fra dem, eller problemet kan bli løst uten svar.
Video - Ved å bruke denne tjenesten kan noe informasjon bli delt med YouTube
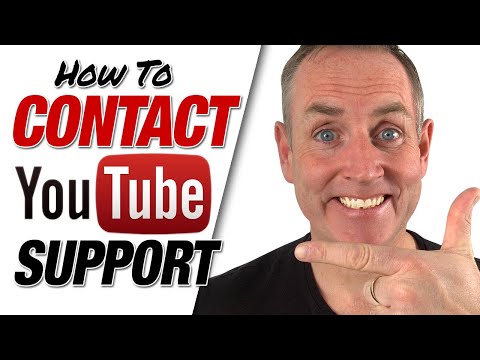
Tips
- Hvis du er spesielt opptatt av å gi en YouTube-ansatt et øretelefon, kan du prøve å ringe deres "support" -nummer på +1 650-253-0000 og deretter trykke på 5 for å koble til YouTube-kundestøtte. Støtteteamet vil bare be deg om å gå til brukerstøtten for YouTube, men dette er den eneste måten å nå et menneske på.
- Du finner svarene på de vanligste YouTube -problemene i brukerstøtten for YouTube, som du finner på
- Støttetidene for YouTube er 08.00 til 17.00 mandag til fredag (Pacific Time).







