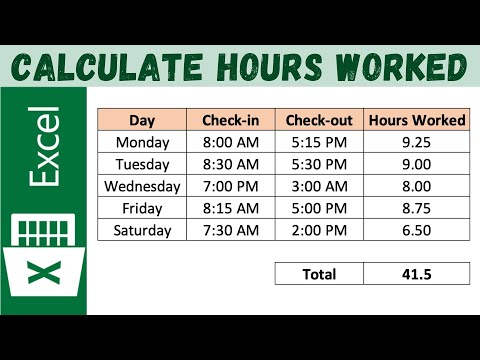Microsofts Excel -regnearkprogram kan brukes til mange forskjellige typer forretnings- og personlige applikasjoner. For eksempel kan du bruke Excel til å beregne billånstransaksjoner og betalingsbeløp samt den totale renten som er betalt i løpet av et lån. I tillegg kan du bruke Excel til å sammenligne flere scenarier for å ta sunne økonomiske beslutninger. Slik beregner du et billån i Excel før du forplikter deg.
Trinn

Trinn 1. Start Microsoft Excel

Trinn 2. Åpne et nytt regneark og lagre filen med et beskrivende navn som "Billån

Trinn 3. Lag etiketter for cellene i A1 ned til A6 som følger:
Bilsalgspris, innbytteverdi, forskuddsbetaling, rabatter, tilleggsgebyrer og beløp som er finansiert.

Trinn 4. Skriv inn beløpene for hver vare fra det foreslåtte billånet i cellene B1 ned til og med B5
- Bilsalgsprisen forhandles med forhandleren.
- Forhandlerens insentiv, rabatter og tilleggsfunksjoner gjelder kanskje ikke din situasjon.

Trinn 5. Beregn beløpet som er finansiert i celle B6 ved å skrive "= B1-B2-B3-B4+B5" i cellen, uten anførselstegn, og trykk "Enter

Trinn 6. Lag etiketter for lånedetaljene i cellene D1 ned til D4 som følger:
Beløp som finansieres, rentesats, låneperiode og betalingsbeløp.

Trinn 7. Fyll ut informasjonen for lånedetaljene i cellene E1 ned til E3
- Skriv "= B6" uten anførselstegn i celle E1 for å kopiere beløpet som finansieres.
- Sørg for at renten din er angitt som en prosentandel i celle E2.
- Skriv inn låneperioden i måneder i celle E3.

Trinn 8. Finn betalingsbeløpet ved å skrive inn følgende formel, uten anførselstegn, i celle E4:
"= PMT (E2/12, E3, E1)."

Trinn 9. Legg sammen den totale renten som er betalt over lånets levetid i celle E5 ved å skrive inn følgende formel, uten anførselstegn:
"= (- E4*E3)+E1. I dette trinnet må vi legge til beløpet som er finansiert (E1) - dette kan virke motstridende, men fordi Excel behandler vår beregnede betaling korrekt som en kontantstrøm og tildeler den en negativ verdi, må vi legg tilbake beløpet som er finansiert for å nå et totalrentebeløp."
Denne formelen beregner summen av alle betalinger minus beløpet som finansieres for å komme frem til den totale renten som er betalt i løpet av lånets levetid