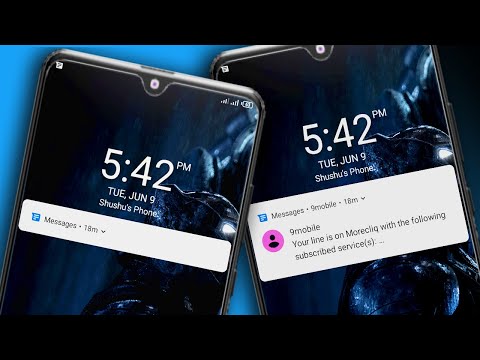Denne wikiHow lærer deg hvordan du gjør din vanlige TV til et Internett-kompatibelt mediesenter. For å gjøre dette trenger du en smart mediespiller-for eksempel en Apple TV eller en Amazon Fire Stick-og en HDMI-port på baksiden av TV-en. Hvis TV-en ikke har en HDMI-port, kan du kjøpe en HDMI-til-RCA-adapter som kobles til de røde, gule og hvite kablene på baksiden av TV-en.
Trinn
Metode 1 av 3: Apple TV

Trinn 1. Finn TV -ens HDMI -port
En HDMI -port ligner et tynt, bredt spor med en lett konisk base. HDMI -porter er vanligvis plassert på baksiden eller siden av TV -skjermen.
- Legg merke til nummeret ved siden av HDMI -porten også, siden dette er inngangskanalen du må bruke for å bruke Apple TV.
- Hvis TV-en ikke har minst en HDMI-port, kan du kjøpe en HDMI-til-RCA-adapter som kan kobles til de røde, hvite og gule portene på baksiden eller siden av TV-en i stedet.

Trinn 2. Kjøp en HDMI -kabel
Du finner HDMI -kabler i forskjellige lengder på nettet og i de fleste varehus.
- HDMI -kabler pleier å være mye billigere på nettet enn de er i butikker.
- Du trenger ikke å bruke mer enn $ 15 eller så på en god HDMI -kabel.

Trinn 3. Plasser Apple TV -boksen i nærheten av TVen
Apple TV -boksen må være så nær TV -en at både HDMI og strømkabelen kan nå boksen.
Det er viktig å holde Apple TV -en åpen, både fordi du ikke vil at den skal overopphetes og fordi du må kunne bruke fjernkontrollen til Apple TV

Trinn 4. Koble den ene enden av HDMI -kabelen til Apple TV -boksen
Denne kabelen passer inn i HDMI -porten på baksiden av Apple TV -boksen med den brede siden av kabelen opp.
HDMI -kabler går bare på en måte, så ikke tving tilkoblingen hvis den ikke passer

Trinn 5. Koble den andre enden av HDMI -kabelen til TV -en
Den skal plugges inn i HDMI -porten du fant på TV -en din tidligere.

Trinn 6. Koble til Apple TV -strømkabelen
Den to-sylindrede enden av kabelen plugges inn på baksiden av Apple TV, og den andre enden kobles til en stikkontakt.

Trinn 7. Slå på TV -en
Trykk på strømknappen på TV -en.

Trinn 8. Endre TV -inngangen til HDMI -kanalen
Dette vil variere fra TV til TV, men vil vanligvis bestå av å trykke på TV -ene (eller TV -fjernkontrollene) Inngang -knappen til du når inngangsnummeret ved siden av HDMI -porten på TV -en. Dette skal vise oppsettssiden til Apple TV.
Hvis konfigurasjonssiden til Apple TV ikke vises, trykker du på midtknappen på Apple TV -fjernkontrollen for å "vekke" Apple TV -boksen

Trinn 9. Følg installasjonsinstruksjonene på skjermen
Vanligvis må du gjøre følgende:
- Velg et språk.
- Velg et Wi-Fi-nettverk og skriv inn passordet.
- Last ned eventuelle foreslåtte oppdateringer.

Trinn 10. Bruk Apple TV som en smart -TV
Når Apple TV er konfigurert og oppdatert, kan du bruke Apple TV-fjernkontrollen til å bytte mellom apper, streame medier via Netflix eller Hulu, og så videre.
Metode 2 av 3: Amazon Fire TV Stick

Trinn 1. Finn TV -ens HDMI -port
En HDMI -port ligner et tynt, bredt spor med en lett konisk base. HDMI -porter er vanligvis plassert på baksiden eller siden av TV -skjermen.
- Legg merke til nummeret ved siden av HDMI -porten også, siden dette er inngangskanalen du må bruke for å bruke din Fire TV -pinne.
- Hvis TV-en ikke har minst en HDMI-port, kan du kjøpe en HDMI-til-RCA-adapter som kan kobles til de røde, hvite og gule portene på baksiden eller siden av TV-en i stedet.

Trinn 2. Koble Fire Stick til TV -ens HDMI -port
Selve Fire Stick kobles direkte til HDMI -porten på TV -en.
- HDMI -kontakten passer bare på én måte, så ikke tving den hvis den ikke passer.
- Hvis TV -en din er mot en vegg eller ikke har nok plass til å holde Fire Stick, kobler du HDMI -skjøteledningen som fulgte med Fire Stick til TV -en, og plugger deretter Fire Stick inn i enden av skjøteledningen.

Trinn 3. Monter strømkabelen
Koble USB -kabelen til strømadaptersteinen, og koble deretter pluggen fra mursteinen.

Trinn 4. Koble Fire Stick til en stikkontakt
Koble enden av kabelen til porten på siden av Fire Stick, og koble deretter den andre enden av strømkabelen til en stikkontakt.
Igjen, hvis du ikke kan nå Fire Stick med strømkabelen, kan du prøve å bruke HDMI -forlengelseskabelen som fulgte med Fire Stick

Trinn 5. Plasser batteriene i Fire Stick -fjernkontrollen
Det bør være to AAA -batterier i Fire Stick -pakken.

Trinn 6. Slå på TV -en
Trykk på strømknappen på TV -en.

Trinn 7. Endre TV -inngangen til HDMI -kanalen
Dette vil variere fra TV til TV, men vil vanligvis bestå av å trykke på TV -ene (eller TV -fjernkontrollene) Inngang -knappen til du når inngangsnummeret ved siden av HDMI -porten på TV -en. Du bør se Fire TV -logoen.

Trinn 8. Trykk på "Spill/Pause" -knappen når du blir bedt om det
Det er på fjernkontrollen. Dette vil koble fjernkontrollen til din Fire Stick TV.

Trinn 9. Velg et trådløst nettverk og skriv inn passordet
Hvis du gjør det, kan du fortsette med installasjonen av Fire Stick.

Trinn 10. Vent på at eventuelle oppdateringer skal installeres
Spesielt hvis dette er første gang du konfigurerer denne Fire Stick, kan oppdateringsprosessen ta noen minutter.

Trinn 11. Logg på med din Amazon -konto når du blir bedt om det
Skriv inn e -postadressen og passordet til din Amazon -konto. Dette vil sikre at du kan se Amazon -abonnementene og kjøpene dine.

Trinn 12. Bruk Fire Stick -TV -en som en smart -TV
Når du har logget deg på Amazon -kontoen din, kan du se de kjøpte filmene, programmene og spillene dine, samt bla gjennom apper og streame video gjennom Netflix, Hulu og så videre.
Metode 3 av 3: Chromecast

Trinn 1. Finn TV -ens HDMI -port
En HDMI -port ligner et tynt, bredt spor med en lett konisk base. HDMI -porter er vanligvis plassert på baksiden eller siden av TV -skjermen.
- Legg merke til nummeret ved siden av HDMI -porten også, siden dette er inngangskanalen du må bruke for å bruke Chromecast.
- Hvis TV-en ikke har minst en HDMI-port, kan du kjøpe en HDMI-til-RCA-adapter som kan kobles til de røde, hvite og gule portene på baksiden eller siden av TV-en i stedet.

Trinn 2. Koble Chromecast til TV -ens HDMI -port
Kabelen på Chromecast kobles direkte til HDMI -porten på TV -en.
HDMI -kontakten passer bare på én måte, så ikke tving den hvis den ikke passer

Trinn 3. Fest USB -strømkabelen
Koble den ene enden av kabelen til Chromecast -enheten, og koble den andre enden til en USB -port på TV -en.
- Hvis TV -en ikke har en USB -port på den, må du bruke en strømadapter med USB -kabelen for å koble den til en veggkontakt.
- Hvis du kobler til 4K -versjonen av Chromecast, må du bruke en veggkontakt ettersom USB -porten ikke kan drive denne modellen av Chromecast.

Trinn 4. Slå på TV -en
Trykk på strømknappen på TV -en.

Trinn 5. Endre TV -inngangen til HDMI -kanalen
Dette vil variere fra TV til TV, men vil vanligvis bestå av å trykke på TV -ene (eller TV -fjernkontrollene) Inngang -knappen til du når inngangsnummeret ved siden av HDMI -porten på TV -en. Du bør se konfigurasjonsskjermen for Chromecast her.

Trinn 6. Last ned Google Home -appen for iPhone eller Android.
Google Home -appen er gratis tilgjengelig i iPhone App Store og Android Google Play Store.

Trinn 7. Åpne Google Home
Trykk på Google Home -appen, som ligner en rød, grønn, gul og blå kontur av et hus.

Trinn 8. Trykk på GODTAK når du blir bedt om det
Dette tar deg til startsiden for Google.

Trinn 9. Trykk på Enhetsikonet
Det er øverst til høyre på telefonens skjerm.
På iPhone må du først trykke på Bruk uten Bluetooth og trykk deretter på Hopp over oppsett for å komme til startsiden til Google Home -appen.

Trinn 10. Vent til Chromecasten din oppdager telefonen
Når det er gjort, bør du se en bekreftelsesmelding på telefonen.

Trinn 11. Trykk på Fortsett når du blir bedt om det
Dette starter installasjonsprosessen for Chromecast.

Trinn 12. Bekreft koden på TV -en
Kontroller at koden på TV -en samsvarer med koden på telefonen, og trykk deretter på Ja (iPhone) eller JEG SER DET (Android).

Trinn 13. Trykk på Fortsett
Det er nederst til høyre på skjermen.
Du kan også navngi Chromecasten din på denne skjermen før du trykker på Fortsette.

Trinn 14. Velg et trådløst nettverk for Chromecast
Trykk på Velg et nettverk, trykk deretter på et nettverk og skriv inn passordet. Sørg for at dette er det samme nettverket som telefonen eller nettbrettet ditt er koblet til for øyeblikket.

Trinn 15. Følg instruksjonene på skjermen
Du kan ha muligheten til å bekrefte en oppdatering eller logge på med Google -kontoen din.

Trinn 16. Bruk Chromecasten din som en smart -TV
Når Chromecast er konfigurert, kan du velge elementer som apper og filmer på telefonen for å spille dem på TV -en din via Chromecast.
Video - Ved å bruke denne tjenesten kan noe informasjon bli delt med YouTube

Tips
- I en klemme kan du alltid koble Windows- eller Mac -datamaskinen til TV -en.
- Hvis du har en relativt ny spillkonsoll (f.eks. En Xbox 360, en Xbox One, en PlayStation 3 eller en PlayStation 4), kan du bruke den med TV -en til å surfe på Internett, laste ned apper, streame filmer og så videre.
Advarsler
- Gamle TV-er som bare har A/V-kabelkoblinger (f.eks. De røde, gule og hvite kablene) kan ikke konverteres til smart-TVer.
- Gamle TV -er som bare har en koaksial inngang (porten du kobler TV -kabelen til) kan ikke konverteres til smart -TVer.