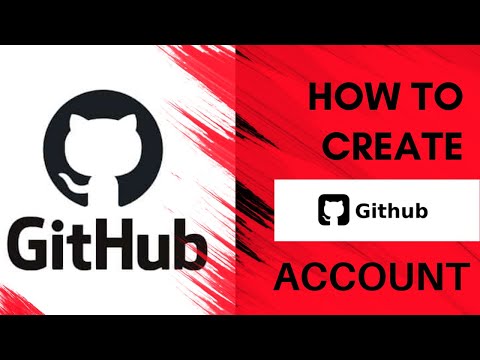Denne wikiHow lærer deg hvordan du sletter Pinterest -kontoen din fra iPhone eller iPad.
Trinn

Trinn 1. Åpne Pinterest på iPhone eller iPad
Se etter det hvite ikonet som inneholder en rød sirkel med en hvit "p" inni. Du finner den vanligvis på startskjermen.

Trinn 2. Trykk på profilikonet
Det er den grå konturen til en person nederst til høyre på skjermen.

Trinn 3. Trykk på innstillingsikonet
Det er øverst til høyre på skjermen. Det ser ut som en grå 6-sidig mutter.

Trinn 4. Trykk på Rediger innstillinger

Trinn 5. Rull ned og trykk på Lukk konto
Dette vil slette alle pins, tavler og innstillinger helt. En bekreftelsesmelding vil vises, som gir deg beskjed om at denne handlingen er permanent.
Hvis du foretrekker å deaktivere kontoen din midlertidig, velger du Deaktiver konto i stedet. Når du deaktiverer en konto, kan du aktivere den når som helst ved å logge deg på igjen. Pinnene og tavlene dine vil fortsatt bli lagret.

Trinn 6. Trykk på Lukk konto for å bekrefte
Pinterest sender en bekreftelsesmelding til e-postadressen på filen. Kontoen din blir ikke stengt før du følger lenken i e-postmeldingen.

Trinn 7. Trykk på OK
Hvis du ikke går tilbake til startskjermen til iPhone eller iPad, trykker du på hjemmeknappen for å gå tilbake dit nå.

Trinn 8. Åpne e-postmeldingen fra Pinterest
Du må åpne e-postappen din for å finne den. Denne meldingen minner deg om at det å stenge kontoen din er permanent.

Trinn 9. Rull ned og trykk på Ja, lukk konto
Kontoen din er nå stengt.