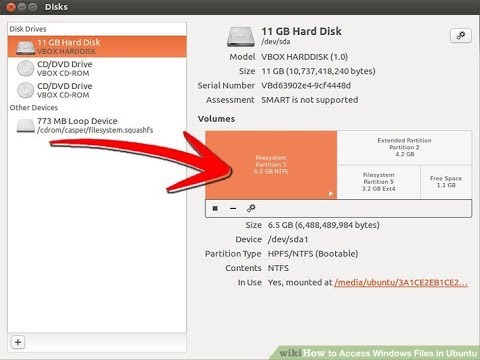Windows operativsystem og Linux utfører best på sine spesifikke filsystemer. Det er et kjent faktum at Linux kjører bedre på harddisker som er formatert ved hjelp av filformatet ext3, mens Windows kjører godt på en disk som har blitt formatert på NTFS filsystem. Hvis du kjører Linux som standard operativsystem og ønsker å bytte til Windows, er det to enkle måter du kan formatere en harddisk på som er formatert for Linux operativsystem slik at du kan installere Windows operativsystem. For prosedyren trenger du installasjonsplaten for hvert operativsystem, dvs. Linux og Windows.
Trinn

Trinn 1. Sett inn Windows-installasjonsplaten i CD-ROM-en og start datamaskinen på nytt

Trinn 2. Gi det en gang når Windows går gjennom oppstartssekvensen
Trykk "Enter" for å starte systemet fra CD-ROMen

Trinn 3. Trykk “F8” for å godta vilkårene for bruk av Windows

Trinn 4. Hvis installasjonen identifiserer tilstedeværelsen av en annen kopi av Windows, trykker du på "Esc" -tasten for å avslutte installasjonsprosessen

Trinn 5. Bruk piltastene til å bla gjennom de eksisterende partisjonene og velg den du vil slette
Trykk på 'D' for å slette og 'L' deretter for å bekrefte prosessen. Deretter viser installasjonen den nåværende partisjonen og "Ukjent". Gjenta hele prosedyren til alle partisjonene er slettet.

Trinn 6. For å opprette en ny partisjon for å installere Windows i, velg partisjonen merket "Unpartitioned space" og trykk "Enter" for å opprette en ny partisjon du vil bruke til å installere Windows i

Trinn 7. Når du blir bedt om å bruke filsystemet, velger du NTFS hvis du bare vil ha Windows -operativsystem
For å installere både Windows og Linux, velg FAT32 filsystem.

Trinn 8. Fortsett med å installere Windows på den nye partisjonen
Metode 1 av 1: Slik bruker du Ubuntu -installasjonsplaten

Trinn 1. Sett inn Ubuntu-installasjonsplaten i CD-ROM-en og start PCen med den
Under oppstartsprosessen, velg “Prøv Ubuntu uten ……”. Dette lar deg installere Linux uten å påvirke systemets nåværende status.

Trinn 2. Last inn Partition Editor -programmet. Dette finner du ved å klikke på menyen "System" og deretter velge "Administrasjon" på rullegardinmenyen

Trinn 3. Velg partisjonen som Linux er installert i og velg "Slett"
Deretter velger du "Ny" for å opprette en ny partisjon for å installere Windows i. Velg NTFS som foretrukket filformatsystem.