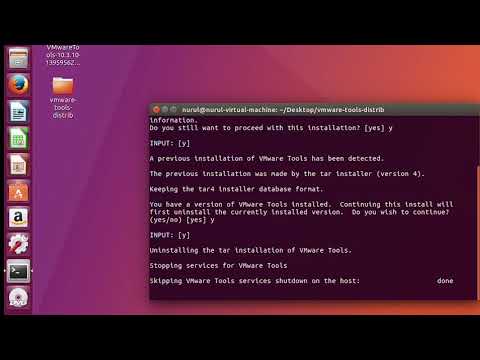Denne wikiHow hjelper deg med å deaktivere programmer som starter automatisk hver gang du starter datamaskinen. Du kan deaktivere oppstartsprogrammer på både Mac- og Windows -datamaskiner med noen få enkle trinn.
Trinn
Metode 1 av 3: Windows 10

Trinn 1. Trykk Ctrl+Alt+Del

Trinn 2. Klikk på Oppgavebehandling

Trinn 3. Klikk på kategorien Oppstart

Trinn 4. Klikk på et program eller en tjeneste i listen

Trinn 5. Klikk Deaktiver
Elementets status byttes til "Deaktivert" og starter ikke lenger automatisk ved oppstart.
Metode 2 av 3: Windows (pre 10)

Trinn 1. Klikk på Start -knappen
Dette er i nedre venstre hjørne av skjermen.
Du kan også trykke ⊞ Vinn for å utføre dette uten musen

Trinn 2. Skriv "msconfig"

Trinn 3. Trykk ↵ Enter

Trinn 4. Klikk kategorien Oppstart

Trinn 5. Klikk i avmerkingsboksen neste program eller tjeneste fra listen
Merket indikerer at tjenesten er aktivert, mens ikke merket indikerer at den er deaktivert.
Du kan klikke Deaktiver alle for å forhindre alle oppstartsprogrammer samtidig

Trinn 6. Klikk OK
Dette vil lagre endringene og lukke vinduet. De fravalgte elementene starter ikke lenger ved oppstart.
Du kan også klikke Bruk for å lagre endringene uten å lukke vinduet
Metode 3 av 3: Mac

Trinn 1. Klikk på Apple -menyen
Dette er det øvre venstre hjørnet av skjermen.

Trinn 2. Klikk på Systemvalg

Trinn 3. Klikk på Brukere og grupper

Trinn 4. Klikk kategorien Påloggingselementer

Trinn 5. Klikk på brukernavnet til kontoen du vil endre
En liste over brukernavn vises i venstre sidefelt i vinduet.

Trinn 6. Klikk på Lås -ikonet
Hvis denne menyen allerede er låst opp, kan du hoppe over dette og neste trinn

Trinn 7. Skriv inn passordet ditt

Trinn 8. Klikk på et program du vil deaktivere ved oppstart

Trinn 9. Klikk på - knappen
Dette ligger like under listen over applikasjoner (den andre kontrollerer listen over brukernavn). Dette vil stoppe appen eller tjenesten fra å kjøre ved oppstart.