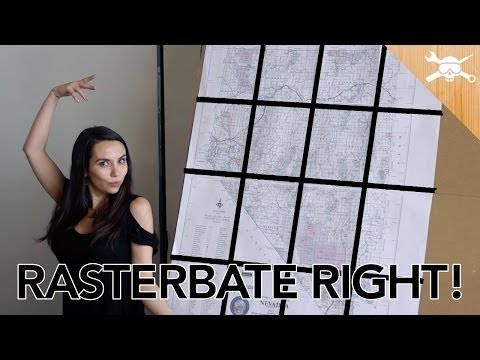Hvis du vil starte programmeringen i Python på din Windows -PC, må du laste ned og installere en versjon av Python. Denne wikiHow lærer deg hvordan du installerer Python (2 eller 3) ved hjelp av det offisielle Windows -installasjonsprogrammet, samt hvordan du reparerer "python gjenkjennes ikke som en intern eller ekstern kommando" som noen brukere støter på etter å ha installert den.
Trinn
Metode 1 av 3: Installere Python 3

Trinn 1. Gå til
Den siste versjonen av Python vil alltid vises på "Last ned" -knappen øverst på siden.
Hvis du vil bruke Python 2, kan du se "Installere Python 2" -metoden

Trinn 2. Klikk på Last ned Python
Hvis dette ikke starter nedlastingen umiddelbart, klikker du Lagre i popup-vinduet for å starte det.
Python 3.7 og nyere vil kjøre på alle Windows -operativsystemer bortsett fra Windows XP. Hvis du trenger å installere Python 3 på XP, blar du ned og klikker på Last ned ved siden av den sist oppdaterte versjonen av Python 3.4

Trinn 3. Kjør installasjonsprogrammet
Du kan gjøre det ved å dobbeltklikke python-.exe i nedlastingsmappen.

Trinn 4. Merk av i boksen ved siden av "Legg til Python på PATH
" Det er nederst i vinduet.
Hvis du ikke ser dette alternativet, må du fullføre denne metoden når du er ferdig med å installere Python

Trinn 5. Klikk på Tilpass installasjon
Det er den andre blå lenken på vinduet.

Trinn 6. Se gjennom installasjonsalternativene og klikk på Neste
Alle Pythons funksjoner er valgt som standard. Med mindre du har et bestemt behov for å hoppe over å installere noen del av denne pakken, er det bare å la disse innstillingene være i fred.

Trinn 7. Merk av i boksen ved siden av "Installer for alle brukere
" Hvis du er systemadministrator, sikrer dette alternativet at andre brukere på denne datamaskinen kan bruke Python. Dette endrer også installasjonsstedet til Program Files (x86) Python (versjon) i stedet for ditt personlige bibliotek.
- Hvis du ikke har muligheten til å velge "Legg til Python til PATH" tidligere, må du notere installasjonskatalogen som vises her. Du må legge den til systemvariablene etter installering.
- Hvis du ikke vil at noen andre på datamaskinen skal kunne bruke Python, kan du la boksen være avmerket.

Trinn 8. Klikk på Installer
Det er nederst i vinduet.

Trinn 9. Klikk Ja for å bekrefte
Dette installerer Python på din PC. Når installasjonen er fullført, ser du et vindu "Oppsettet var vellykket"-ikke lukk det enda.

Trinn 10. Klikk Deaktiver grense for lengde på sti
Det er nederst i vinduet "Oppsettet var vellykket". Dette siste trinnet sikrer at Python (og andre apper) bruker stier som er mer enn 260 tegn lange.

Trinn 11. Klikk Ja for å bekrefte
Python er nå installert og klar til bruk.

Trinn 12. Klikk Lukk for å avslutte installasjonsprogrammet

Trinn 13. Test Python -installasjonen
Slik sørger du for at banen er riktig konfigurert:
- Skriv cmd i søkefeltet i Windows, og trykk på ↵ Enter.
- Skriv inn python og trykk på ↵ Enter. Du bør se >>> i begynnelsen av gjeldende linje. Dette betyr at Python fungerer og banen er riktig angitt.
- Hvis du ser en feil som sier at "python ikke gjenkjennes som en intern eller ekstern kommando," kan du se "Legge til Python -banen til Windows" -metoden.
- Skriv exit () for å gå tilbake til ledeteksten.
Metode 2 av 3: Installere Python 2

Trinn 1. Gå til https://www.python.org/downloads i en nettleser
Bruk denne metoden hvis du vil skrive kode i Python 2 i stedet for (eller i tillegg til) Python 3 i Windows.

Trinn 2. Rull ned og klikk på en Python 2 -versjon
Versjonene vises under "Ser du etter en spesifikk utgivelse?" Overskrift.
Hvis du ikke vet hvilken versjon av Python 2 du skal installere, klikker du bare på den første versjonen som begynner med "2." I listen. Dette sikrer at du bruker den sist oppdaterte versjonen

Trinn 3. Rull ned og velg et installasjonsprogram
Dette laster ned installasjonsprogrammet til datamaskinen din, selv om du kanskje må klikke på Lagre for å starte nedlastingen.
- Hvis du har en 64-biters datamaskin, velger du Windows x86-64 MSI installer.
- Hvis du bruker en 32-biters datamaskin, velger du Windows x86 MSI installer.

Trinn 4. Kjør Python -installasjonsprogrammet
Du kan gjøre dette ved å dobbeltklikke python- (versjon).msi i nedlastingsmappen.

Trinn 5. Velg et alternativ for installasjon
Hvis du vil at andre brukere av denne PCen skal kunne bruke Python, velger du Installer for alle brukere. Hvis ikke, velg Installer for bare meg.

Trinn 6. Klikk på Neste
Det er nederst til høyre.

Trinn 7. Velg en installasjonskatalog (valgfritt)
Standardkatalogen er bra for de fleste, men du kan endre den hvis du ønsker det ved å velge en annen mappe fra menyen.

Trinn 8. Klikk på Neste

Trinn 9. Rull ned til bunnen av listen "Tilpass Python" -funksjoner
Du bør se et alternativ som heter "Legg til python.exe i banen." Den har sannsynligvis et "X" på den tilhørende knappen.
Hvis du ikke ser dette alternativet, kan du se denne metoden etter å ha installert Python

Trinn 10. Klikk på X -knappen ved siden av "Legg til python.exe i banen
En meny vil utvide seg.

Trinn 11. Klikk Vil bli installert på lokal harddisk
Dette sikrer at du kan kjøre Python -kommandoer hvor som helst uten å måtte skrive hele banen til Python.

Trinn 12. Klikk Neste
En popup-vindu for sikkerhet vil vises på de fleste systemer på dette tidspunktet.

Trinn 13. Klikk Ja for å fortsette
Dette installerer Python 2 på PCen. Om noen øyeblikk ser du et vindu som sier "Fullfør Python -installasjonsprogrammet."

Trinn 14. Klikk Fullfør på installasjonsprogrammet
Python er nå installert.

Trinn 15. Test Python -installasjonen
Slik sørger du for at banen er riktig konfigurert:
- Skriv cmd i søkefeltet i Windows, og trykk på ↵ Enter.
- Skriv inn python og trykk på ↵ Enter. Du bør se >>> i begynnelsen av gjeldende linje. Dette betyr at Python fungerer og banen er riktig angitt.
- Hvis du ser en feil som sier at "python ikke gjenkjennes som en intern eller ekstern kommando," kan du se "Legge til Python -banen til Windows" -metoden.
- Skriv exit () for å gå tilbake til ledeteksten.
Metode 3 av 3: Legge til Python -banen til Windows

Trinn 1. Trykk på ⊞ Vinn+R for å åpne dialogboksen Kjør
Bruk denne metoden hvis du installerer en eldre versjon eller ser at "python ikke gjenkjennes som en intern eller ekstern kommando" -feil når du prøver å bruke Python.

Trinn 2. Skriv inn sysdm.cpl og klikk OK
Dette åpner dialogboksen Systemegenskaper.

Trinn 3. Klikk på kategorien Avansert
Det er øverst i vinduet.

Trinn 4. Klikk på Miljøvariabler
Det er nær bunnen av vinduet.

Trinn 5. Velg Path -variabelen under "Systemvariabler
"Dette er i den andre gruppen med variabler (ikke gruppen" Brukervariabler "på toppen).

Trinn 6. Klikk på Rediger
Det er nederst i vinduet.

Trinn 7. Rediger variablene på Windows Vista og tidligere
Hvis du bruker Windows 10, 8 eller 7, går du til neste trinn. Hvis du bruker XP eller Vista:
- Klikk inne i "Variabel verdi" -boksen for å fjerne markeringen av den valgte teksten.
- Rull helt til slutten av teksten som allerede er i "Variabel verdi" -boksen.
- Skriv et semikolon; på slutten av teksten (ingen mellomrom).
- Skriv inn hele banen til Python (f.eks. C: / Python27) rett etter semikolonet.
- Skriv et semikolon; på slutten av det du nettopp skrev (ingen mellomrom).
- Skriv inn hele banen igjen, men legg til / Scripts til slutten. Eksempel: C: / Python27 / Scripts; C: / Python27 / Scripts.
- Klikk OK til du har lukket alle vinduer, og start deretter PCen på nytt. Du trenger ikke å fortsette med denne metoden.

Trinn 8. Klikk Ny
Det er den første knappen nær øvre høyre hjørne av vinduet.

Trinn 9. Skriv inn hele banen til Python
For eksempel, hvis Python er installert på C: / Python27, skriver du det inn i feltet.

Trinn 10. Trykk på ↵ Enter
Nå må du bare skrive inn en vei til.

Trinn 11. Klikk på Ny igjen

Trinn 12. Skriv inn hele banen til Python "Scripts" -katalogen
Dette er den samme banen som du skrev før, bortsett fra at du legger til / Scripts til slutten.
For eksempel C: / Python27 / Scripts

Trinn 13. Trykk på ↵ Enter
De nye variablene blir lagret.

Trinn 14. Klikk OK og så OK igjen.
Du bør nå kunne kjøre Python fra kommandolinjen bare ved å skrive python.