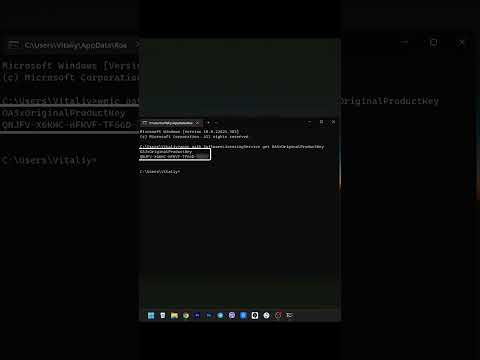Installerer du Windows 7? Du trenger ikke å være profesjonell eller henvise til en forvirrende manual for å gjøre det. Du kan installere Windows 7 fra en plate eller flash -stasjon. Du kan også oppgradere til Windows 7 fra en eldre versjon av Windows. Hvis du gjør en ren installasjon, slettes alle dataene fra datamaskinen og installeres Windows 7 som om det er en ny datamaskin. Hvis du gjør en oppgradering, beholder du alle dataene dine og erstatter en eldre versjon av Windows med Windows 7. Du trenger en produktnøkkel for Windows 7, eller kjøper Windows 7 innen 30 dager.
Trinn
Metode 1 av 4: Bruke en Windows 7 installasjonsdisk

Trinn 1. Sikkerhetskopier filene dine
Installasjonsprosessen sletter alle dataene på harddisken. Det anbefales at du sikkerhetskopierer alle filene du vil beholde før du installerer et nytt operativsystem. Du kan sikkerhetskopiere filene dine til en annen harddisk, en ekstern harddisk, en flash-stasjon eller en skybasert tjeneste som Google Drive eller Dropbox.

Trinn 2. Start datamaskinen på nytt
Trykk på strømknappen på datamaskinen og klikk deretter Omstart i strømalternativmenyen.

Trinn 3. Trykk umiddelbart på Del, Esc, F2, F10, eller F9 når den starter på nytt.
Avhengig av datamaskinens merke og modell, trykker du på en av disse knappene umiddelbart etter at du har slått på datamaskinen for å gå inn i systemets BIOS.
Noen datamaskiner forteller deg hvilken knapp du skal trykke for å gå inn i BIOS mens datamaskinen starter

Trinn 4. Finn menyen for oppstartsalternativer for BIOS
Menyen for oppstartsalternativer på BIOS kan variere i beliggenhet eller navn fra illustrasjonen, men du kan til slutt finne den hvis du søker rundt.
Hvis du ikke finner oppstartsalternativer -menyen, kan du søke i navnet på BIOS (mest sannsynlig i BIOS -menyen) online for å få hjelp

Trinn 5. Velg den optiske diskstasjonen som den første oppstartsenheten på datamaskinen
Selv om denne metoden kan variere mellom datamaskiner, er oppstartsalternativer-menyen vanligvis en meny med navn på bevegelige enheter der du bør angi CD-, DVD- eller Blu-ray-stasjonen som den første oppstartsenheten. Det kan også være en liste over enheter du kan angi rekkefølgen på oppstarten på. Se en manual eller internett for å få hjelp hvis du sitter fast.

Trinn 6. Legg installasjonsplaten for Windows 7 i diskstasjonen
Trykk på knappen på CD-, DVD- eller Blu-ray-stasjonen. Plasser deretter installasjonsplaten for Windows 7 i diskskuffen og skyv den tilbake i stasjonen.

Trinn 7. Lagre endringene i innstillingene
Trykk på knappen som er angitt på skjermen, eller velg lagringsalternativet fra BIOS -menyen for å lagre konfigurasjonen.

Trinn 8. Slå av datamaskinen
Enten slår du av datamaskinen ved å velge nedleggingsalternativet i ditt nåværende operativsystem, eller holde inne strømknappen til datamaskinen slås av.

Trinn 9. Start datamaskinen fra platen
Etter at du har plassert platen i diskstasjonen, starter du datamaskinen. Når datamaskinen starter, trykker du på en tast hvis du blir spurt om du vil starte opp fra platen ved å trykke på en hvilken som helst tast. Etter at du har valgt å starte fra platen. Windows -installasjonen begynner å laste.
Hvis du ikke blir bedt om å starte fra platen, har du kanskje gjort noe galt. Prøv på nytt de foregående trinnene, og kontroller at du har valgt riktig stasjon i BIOS -oppstartsmenyen

Trinn 10. Velg alternativer for Windows -oppsett
Når Windows Setup er lastet inn, vil du bli presentert med et vindu. Bruk rullegardinmenyene til å velge ønsket språk, tastaturtype og format for tid/valuta, og klikk deretter Neste i nedre høyre hjørne.

Trinn 11. Klikk på Installer nå -knappen
Det er den blå knappen i midten av skjermen.

Trinn 12. Godta lisensvilkårene
Les gjennom lisensvilkårene for Microsoft -programvare. Klikk deretter i avmerkingsboksen ved siden av Jeg godtar lisensvilkårene, og klikk Neste i nedre høyre hjørne.

Trinn 13. Velg tilpasset installasjon
Dette alternativet lar deg gjøre en ren installasjon av Windows 7. Dette vil slette alle filene dine på installasjonsstasjonen.
Hvis du ikke vil slette alle filene dine, velger du Oppgradering i stedet. Dette alternativet krever en eksisterende Windows -installasjon. Du kan bare oppgradere fra en Windows -utgave til en annen. For eksempel, hvis du har Windows Vista Home Basic Edition, kan du bare oppgradere til Windows 7 Home Basic Edition. Du kan ikke oppgradere til Windows 7 Home Premium.

Trinn 14. Velg en harddisk og partisjon du vil installere Windows på
En harddisk er en fysisk del av datamaskinen som lagrer data, og partisjoner "deler" harddisker i separate seksjoner. Klikk på harddisken eller partisjonen du vil installere Windows 7 på.
-
Hvis harddisken har data på den, må du bruke følgende trinn for å slette eller formatere stasjonen. Vær oppmerksom på at dette vil slette alle dataene fra disken permanent.
- Velg harddisken fra listen over harddisker.
- Klikk på Diskalternativer (avansert).
- Klikk Slett eller Format fra Drive -alternativer.
-
Hvis datamaskinen din ikke har noen partisjoner ennå, kan du opprette en for å installere Windows på den.
- Velg harddisken fra listen over harddisker.
- Klikk Kjørealternativer (avansert).
- Plukke ut Ny fra Drive -alternativer.
- Velg størrelsen, og klikk OK.

Trinn 15. Installer Windows på din foretrukne harddisk og partisjon
Når du har bestemt deg for hvor du skal installere Windows, velger du det og klikker Neste. Windows begynner å installere. Datamaskinen kan starte og starte på nytt flere ganger under installasjonsprosessen.
Metode 2 av 4: Oppgradering til Windows 7

Trinn 1. Start datamaskinen
Start datamaskinen som normalt inn i ditt nåværende operativsystem.

Trinn 2. Kontroller om datamaskinen din er kompatibel med Windows 7
Windows 7 Upgrade Advisor skanner datamaskinen din for å se om du kan oppgradere den til Windows 7.
For å oppgradere til Windows 7 må du oppgradere til den samme versjonen av Windows du allerede har. For eksempel, hvis du har Windows Vista Home Premium Edition, kan du bare oppgradere til Windows 7 Home Premium Edition. Du kan ikke oppgradere fra Windows Vista Home til Windows 7 Professional

Trinn 3. Forbered datamaskinen for å installere Windows
Bruk følgende trinn for å forberede datamaskinen for en Windows -installasjon:
- Sikkerhetskopier filene dine. Det er en god idé å sikkerhetskopiere filer du vil beholde hvis det oppstår et problem under oppgraderingen. Du kan sikkerhetskopiere filene dine med en annen harddisk, en ekstern harddisk, en flash -stasjon eller en skytjeneste som Google Disk eller Dropbox.
- Skann datamaskinen din for skadelig programvare. Malware kan forhindre Windows i å installere riktig.
- Deaktiver eller avinstaller antivirusprogramvare fordi de kan forstyrre Windows -installasjonen.
- Avinstaller noen unødvendige programmer for å øke hastigheten på oppgraderingen. Du kan installere dem etter at Windows 7 er ferdig.
- Oppdater Windows med Windows Update.
- Slett noen unødvendige filer for å fremskynde oppgraderingen.
- Sikkerhetskopier harddisken din i tilfelle installasjonen mislykkes og du mister filene dine. (valgfri).

Trinn 4. Sett inn installasjonsplaten for Windows 7
Løs ut skuffen på CD/DVD -stasjonen, og plasser Windows -installasjonsdisken i diskstasjonen og lukk den.

Trinn 5. Klikk på Start -menyen i Windows
Som standard er det ikonet med Windows-logoen i nedre venstre hjørne.
Alternativt kan du starte datamaskinen fra platen som beskrevet i metode 1 og velge Oppdater fra installasjonsskjermen.

Trinn 6. Klikk på Min datamaskin
Dette viser alle stasjonene på datamaskinen din.
Hvis du bruker en nyere versjon av Windows, klikker du Windows Utforsker. Den har et ikon som ligner en mappe med et blått klipp. Klikk deretter Denne PCen eller datamaskinnavnet ditt.

Trinn 7. Dobbeltklikk på diskstasjonen med installasjonsdisken
Dette viser innholdet på disken. La oppsettet starte.

Trinn 8. Klikk på Setup.exe.
Dette starter installasjonsprogrammet for Windows 7.

Trinn 9. Klikk på Installer nå
Det er den blå knappen i midten av skjermen.

Trinn 10. Bestem om du vil installere oppdateringer for Windows Setup
Oppdateringene er ment å fikse kjente problemer med Windows Setup og installering av oppdateringer gjør installasjonen jevnere og mer stabil. For å få oppdateringer, klikk på Gå på nettet for å få de siste oppdateringene for installasjon (anbefalt). For å hoppe over oppdateringer, klikk på Ikke få de siste oppdateringene for installasjon.

Trinn 11. Godta lisensvilkårene
Les gjennom lisensvilkårene for Microsoft -programvaren, og klikk i avmerkingsboksen ved siden av "Jeg godtar lisensvilkårene". Klikk deretter Neste.

Trinn 12. Velg alternativet Oppgrader
Det er det første alternativet i menyen. Dette sjekker kompatibiliteten og installerer Windows 7.
Metode 3 av 4: Installere ved hjelp av en Flash -stasjon eller ekstern stasjon

Trinn 1. Koble en USB -flash -stasjon til datamaskinen
Bruk en ledig USB -port for å koble en USB -flash -stasjon til datamaskinen. USB -flash -stasjonen må ha minst 4 gigabyte diskplass.

Trinn 2. Flytt eventuelle personlige filer fra stasjonen
Kontroller at flash -stasjonen ikke har andre filer før du kopierer Windows ISO -filen.

Trinn 3. Last ned oppsett ISO for Windows 7
En ISO-fil er rådata fra en CD-, DVD- eller Blu-ray-stasjon. Det er også kjent som et diskbilde. Merk: Denne nedlastingen kan ta en stund, avhengig av internetthastigheten din.
- En liste over nedlastingskoblinger er tilgjengelig her.
- Hvis lenken til nettstedet ikke fungerer, klikker du her for å laste ned en liste over koblingene.

Trinn 4. Last ned og installer Windows 7 USB/DVD Download Tool fra denne lenken
Dette verktøyet vil bli brukt til å kopiere Windows 7 ISO -filen til USB -flash -stasjonen.

Trinn 5. Installer Windows 7 USB/DVD -nedlastingsverktøyet"
Dobbeltklikk på en-US.exe-filen når den er lastet ned. Klikk deretter Installere å installere programmet. Følg instruksjonene på skjermen i installasjonsveiviseren.

Trinn 6. Åpne Windows 7 USB/DVD Nedlastingsverktøy
Når nedlastingsverktøyet for Windows 7 USB/DVD er ferdig lastet ned og installert, åpner du programmet fra Start -menyen i Windows.

Trinn 7. Velg Windows 7 ISO -filen
I skjermbildet Velg ISO -fil i nedlastingsverktøyet for Windows 7 USB/DVD klikker du Bla gjennom, og naviger deretter til lagringsplasseringen for Windows 7 ISO -filen og klikk på den for å velge den. Klikk deretter Neste å fortsette.

Trinn 8. Klikk på USB -enhet
Det er den blå knappen i nedre høyre hjørne på skjermen "Velg medietype:".

Trinn 9. Velg USB -flash -stasjonen og klikk på Start kopiering
Bruk rullegardinmenyen på "Trinn 3 av 4" -skjermen for å velge USB-stasjonen du vil kopiere ISO-filen til, og klikk deretter på den grønne knappen som sier "Start kopiering".
Hvis du får en feilmelding om at det ikke er nok ledig plass, klikker du på Slett USB -enhetsknappen vil slette alle filene på stasjonen. Vær oppmerksom på at dette vil slette alle filene på flash -stasjonen.

Trinn 10. Start datamaskinen på nytt
Trykk på strømknappen på datamaskinen, og klikk deretter Omstart i strømalternativmenyen.

Trinn 11. Trykk umiddelbart på Del, Esc, F2, F10, eller F9 når den starter på nytt.
Avhengig av datamaskinens merke og modell, trykker du på en av disse knappene umiddelbart etter at du har slått på datamaskinen for å gå inn i systemets BIOS.
Noen datamaskiner forteller deg hvilken knapp du skal trykke for å gå inn i BIOS mens datamaskinen starter

Trinn 12. Finn BIOS -menyen for oppstartsalternativer
Menyen for oppstartsalternativer på BIOS kan variere i beliggenhet eller navn fra illustrasjonen, men du kan til slutt finne den hvis du søker rundt.
Hvis du ikke finner oppstartsalternativer -menyen, kan du søke i navnet på BIOS (mest sannsynlig i BIOS -menyen) online for å få hjelp

Trinn 13. Velg "USB -stasjon" eller "Flyttbare stasjoner" som den første oppstartsenheten på datamaskinen
Selv om denne metoden kan variere mellom datamaskiner, er oppstartsalternativer -menyen vanligvis en meny med flyttbare enhetsnavn der du bør angi USB -stasjonen som den første oppstartsenheten. Det kan også være en liste over enheter du kan angi rekkefølgen på oppstarten på. Se en manual eller internett for å få hjelp hvis du sitter fast.

Trinn 14. Start datamaskinen fra USB -stasjonen
Når USB -stasjonen er koblet til datamaskinen din via en ledig USB -port, starter du datamaskinen. Når datamaskinen starter, trykker du på en tast hvis du blir spurt om du vil starte opp fra USB -stasjonen ved å trykke på en hvilken som helst tast. Etter at du har valgt å starte fra USB -stasjonen. Windows -installasjonen begynner å laste.

Trinn 15. Velg alternativer for Windows -oppsett
Når Windows Setup er lastet inn, vil du bli presentert med et vindu. Bruk rullegardinmenyene til å velge ønsket språk, tastaturtype og klokkeslett/valutaformat, og klikk deretter Neste i nedre høyre hjørne.

Trinn 16. Klikk på Installer nå -knappen
Det er den blå knappen i midten av skjermen.

Trinn 17. Godta lisensvilkårene
Les gjennom lisensvilkårene for Microsoft -programvaren, og klikk i avmerkingsboksen ved siden av "Jeg godtar lisensvilkårene". Klikk deretter Neste i nedre høyre hjørne.

Trinn 18. Velg 'Egendefinert installasjon
Dette alternativet lar deg gjøre en ren installasjon av Windows 7. Dette vil slette alle filene dine på installasjonsstasjonen.
Hvis du ikke vil slette alle filene dine, velger du Oppgradering i stedet. Dette alternativet krever en eksisterende Windows -installasjon.

Trinn 19. Bestem hvilken harddisk og partisjon du vil installere Windows på
En harddisk er en fysisk del av datamaskinen som lagrer data, og partisjoner "deler" harddisker i separate deler.
-
Hvis harddisken har data på den, sletter du dataene fra den, eller format det Vær oppmerksom på at dette vil slette alle dataene fra disken permanent.
- Velg harddisken fra listen over harddisker.
- Klikk Kjørealternativer (avansert).
- Klikk Format fra Drive -alternativer.
-
Hvis datamaskinen din ikke har noen partisjoner ennå, kan du opprette en for å installere Windows på den.
- Velg harddisken fra listen over harddisker.
- Klikk Kjørealternativer (avansert).
- Plukke ut Ny fra Drive -alternativer.
- Velg størrelsen, og klikk OK.

Trinn 20. Installer Windows på din foretrukne harddisk og partisjon
Når du har bestemt deg for hvor du skal installere Windows, velger du det og klikker Neste. Windows begynner å installere. Datamaskinen kan starte og starte på nytt flere ganger under installasjonsprosessen.

Trinn 21. Fjern USB -stasjonen
Etter at Windows er ferdig installert, fjern USB -stasjonen.

Trinn 22. Start datamaskinen på nytt
Etter at du har installert Windows 7 og har fjernet USB -stasjonen, starter du datamaskinen på nytt og lar den starte opp som normalt.
Metode 4 av 4: Konfigurere Windows etter installasjon

Trinn 1. Skriv inn brukernavnet og datamaskinens navn og klikk på Neste
Første gang du starter datamaskinen etter at du har installert Windows 7, må du gå gjennom en oppsettprosess.

Trinn 2. Skriv inn passordet ditt, og klikk på Neste
Hvis du ikke vil ha et passord, lar du tekstboksene stå tomme og klikker på Neste. Dette er passordet du trenger for å logge på Windows med kontoen din.

Trinn 3. Skriv inn produktnøkkelen, og klikk deretter på Neste
Produktnøkkelen din ligger på esken til Windows 7 -platen hvis du kjøpte platen. For å hoppe over å skrive inn produktnøkkelen, klikker du bare Neste, men Windows vil kjøre på en 30-dagers prøveperiode, og du må skrive inn en nøkkel når prøveperioden på 30 dager er ute.

Trinn 4. Velg innstillingene for Windows Update
Du kan velge "Bruk anbefalte innstillinger", "Bare installer viktige oppdateringer" eller "Spør meg senere".
- Bruk anbefalte innstillinger angir automatisk oppdaterings- og sikkerhetsinnstillinger anbefalt av Microsoft.
- Installer bare viktige oppdateringer konfigurerer datamaskinen din bare for å installere nødvendige oppdateringer.
- Spør meg senere deaktiverer sikkerheten din til du har tatt en beslutning.

Trinn 5. Angi tid og tidssone
Bruk rullegardinmenyen til å velge tidssonen din, og bruk deretter kalenderen og klokken til å velge dagens dato og gjeldende klokkeslett.

Trinn 6. Angi nettverkstype
Når datamaskinen kobles til nettverket ditt, vil Windows gå igjennom prosessen med å sette opp skrivebordet.
- Hvis datamaskinen er koblet til ditt eget personlige nettverk, velger du Hjemmenettverk.
- Hvis du er koblet til nettverket på arbeidsplassen din, velger du Arbeidsnettverk.
- Hvis du er koblet til et offentlig nettverk fra steder som restauranter og butikker,