Google Alerts er en tjeneste som genererer søkemotorresultater, basert på kriterier fra deg, og leverer resultatene til din e-postkonto. Denne tjenesten er nyttig av mange grunner, for eksempel å overvåke nettet for spesifikk informasjon om din bedrift, barna dine, populariteten til ditt online innhold eller konkurransen din. Du kan også bruke den til å holde deg oppdatert om nye fremskritt, kjendis -sladder eller aktuelle trender.
Trinn

Trinn 1. Åpne nettstedet
Når du har en nettleser åpen, skriver du "Google Alerts" i søkemotoren eller går direkte til nettstedet https://www.google.com/alerts. Dette tar deg til startsiden for Google Alerts.

Trinn 2. Skriv inn søket
Skriv inn emnet du vil motta varsler om. Så snart du begynner å skrive, vises et eksempel på ditt første Google -varsel. Hvis du ikke får resultatene du forventet, kan du endre innspillet med en gang.

Trinn 3. Opprett varselet
Skriv inn en gyldig e -postadresse, som Google vil bruke til å sende deg resultatene av søket ditt. Fullfør deretter prosessen ved å klikke på den røde CREATE ALERT -knappen. Du vil motta en e -post fra Google Alerts der du blir bedt om å bekrefte eller kansellere denne forespørselen. Når du har bekreftet forespørselen, begynner du å motta varslene dine. Din første grunnleggende Google Alert er nå fullført.

Trinn 4. Velg kildetype
Det er noen flere alternativer tilgjengelig for å skreddersy søket til dine spesielle behov. For eksempel kan du velge hvilken type kilder du vil søke fra. Standard er alt, som er et godt valg hvis du ikke er sikker på hvilken du skal velge. De andre alternativene er: Nyheter, blogger, video, diskusjoner og bøker. Hvis du ser på dette skjermbildet, velges det samme emnet som i det originale eksemplet, men kilden endres til video. Du kan se hvordan dette endrer typen resultater du vil motta.

Trinn 5. Velg frekvensen
Du kan nå angi hvor ofte du vil at resultatene skal leveres til innboksen din. Du har mulighetene en gang i uken, en gang om dagen, eller når det skjer. Innstillingen som det skjer skjer kanskje i resultatene i innboksen din flere ganger om dagen, avhengig av hvor ofte spørringen vises i nyhetsstrømmen. Hvis dette sannsynligvis vil være irriterende, ikke velg det alternativet. En gang om dagen og en gang i uken vil lagre resultatene og bare levere dem på timeplanen din. Standard for dette alternativet er en gang om dagen.

Trinn 6. Velg søkevolum
Det siste valget du har er å stille inn volumet. Dette lar deg bytte volumet mellom bare de beste resultatene, der Google filtrerer resultatene dine for relevans for emnet, og alle resultater.

Trinn 7. Klikk på CREATE ALERT -knappen
Skriv inn informasjonen din for å logge inn.

Trinn 8. Hvis du ønsker å legge til et nytt søk mens du er logget inn, skriver du bare inn et nytt søk i søkefeltet og følger de forrige trinnene

Trinn 9. Endre gjeldende søk
Mens du er logget på, kan du også endre gjeldende søk du har. Ved siden av hvert varsel er en Rediger -knapp (se svart pil). Dette lar deg endre søkeordene dine, samt volum og frekvens for hvordan varsler leveres. Du har også valget mellom å få varselet levert til innboksen din eller direkte til en RSS -feed (se røde piler). Når du er ferdig, må du enten lagre eller avbryte endringene du har gjort.

Trinn 10. Slett varslene du ikke vil ha
Hvis du ønsker å slette en eller flere av varslene dine, merker du av boksen direkte til venstre for den (se røde piler). Når en rute er krysset av, blir Slett -knappen tilgjengelig (se svart pil). Når du klikker på slett, blir søket ditt fjernet. Hvis du vil ha den tilbake, må du lage den på nytt.
Video - Ved å bruke denne tjenesten kan noe informasjon bli delt med YouTube
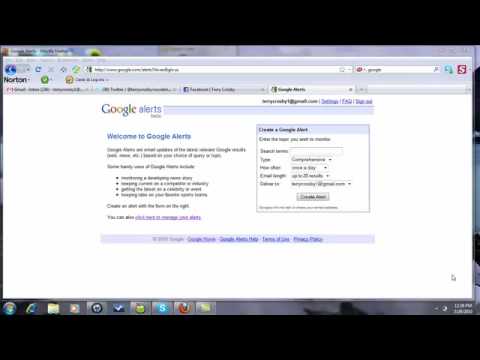
Tips
- De samme reglene gjelder her som når du angir et søk i en vanlig søkemotor. For eksempel kan du bruke anførselstegn for å motta søk som bare inneholder de eksakte ordene som er gitt, eller bruke et negativt tegn for å ekskludere visse resultater.
- Brede søk vil gi mange resultater; det kan være lurt å begrense dem.
- Hvis søket ditt er spesifikt, kan det hende du ikke får et resultat hver dag.
- Hvis du ikke får noen resultater, må du kontrollere at de ikke blir videresendt til spam -innboksen din. Du må kanskje legge til Google Alerts i kontaktene dine hvis dette er tilfelle.
Advarsler
- Google Alerts er en gratis tjeneste; hvis du skriver inn www.googlealerts.com, vil du gå inn på et annet nettsted som ikke er tilknyttet Google. Den tilbyr lignende tjenester mot et gebyr.
- Hvis du bestemmer deg for å bruke de avanserte funksjonene, må du godta Googles brukeravtale. Det anbefales at du leser denne kontrakten før du godtar den.







