Funksjoner er grunnlaget for alle skript- og programmeringsspråk. Med funksjoner kan du få applikasjonene dine til å gjøre alt du vil. Funksjoner er veldig nyttige og nødvendige i alle applikasjoner som er designet i MATLAB. Vi vil designe den matematiske funksjonen y = mx+ b, som er kjent som skråningsligningen denne ligningen hvis programmatisk definert er nyttig siden vi bare kan koble til de kjente inngangene og programmet sender ut svaret. Dette instruksjonssettet forutsetter at du har grunnleggende kunnskap om MATLAB, for eksempel hvordan du åpner en skriptfil og hvordan du utfører enkle dataoperasjoner.
Trinn

Trinn 1. Åpne MATHWORKS MATLAB og trykk på New Script -knappen
Denne knappen vil være øverst til venstre på skjermen.

Trinn 2. Skriv inn funksjonsnavnet
Navnet på funksjonen din skal være navnet på filen din, så når du lagrer denne nye skriptfilen, blir det navnet på filen din. I dette tilfellet kan du for eksempel navngi vår funksjonshelling-ligning.

Trinn 3. Skriv inngangene til funksjonen din mellom parentesen
En innspill er noe du trenger at brukeren gir deg. For eksempel, hvis du vil bestemme skråningsligningen y = mx+b, trenger du brukeren til å fortelle oss hva som er skråningsverdien (m), x-koordinaten og y-skjæringspunktet (b).

Trinn 4. Kommenter hva hver inngang er
Gå til linje 2 i programmet ditt og skriv for eksempel "%m er verdien av linjens skråning". Gjenta dette for hver 3 innganger. Kommentering er nyttig i programmering for deg og andre som endrer programmet for å forstå alle variablene og tingene du har gjort og hvordan de er definert.

Trinn 5. Skriv inn operasjonen du vil at programmet skal gjøre ved å bruke inngangene
Hva dette betyr, i dette tilfellet, er at du vil at ligningen din skal definere en variabel y som produktet av inngangen m og x og deretter legge til y -skjæringsverdien (b) til den. På linje 5 definerer du ligningen din. Ikke glem semikolonet, dette semikolon undertrykker utgangen! Hva betyr det? Det betyr at programvaren Matlab automatisk tildeler y -variabelen verdien til mx+ b, og den sender ikke ut verdien til skjermen.

Trinn 6. Bruk en fprintf -setning til å skrive ut resultatet av ligningen din
En fprintf -setning brukes til å sende informasjon til brukeren av programmet. Du vil først definere fprintf -setningen og deretter gå inn på flere detaljer. Skriv inn på linje 6 fprintf ('blank melding');

Trinn 7. Bestem deg for hva du vil at meldingen skal vises
Erstatt ordene blank melding med dine egne ord, setningen din skal beskrive utgangen av funksjonen din. Du kan si, "y -koordinaten til denne linjen er:"

Trinn 8. Sett inn datatypen for utgangen av funksjonen etter setningen, men fortsatt mellom anførselstegnene
Dette betyr at siden du har å gjøre med heltall, bør du bruke “%i”, og dette vil kalle en heltallsverdi fra fprintf -setningen vår. Hva er de forskjellige datatypene? Det vanligste er vel heltall som i en fprintf-setning er definert som %i, men det er også en hel liste med numeriske datatyper på dette nettstedet https://www.mathworks.com/help/matlab/numeric-types.html hvor du kan se og bestemme hvilken datatype du vil at svaret skal formateres i!

Trinn 9. Skriv ut utgangen av funksjonen din etter det eneste anførselstegnet
I ditt tilfelle er utgangen verdien y, så etter det eneste anførselstegnet skriver du “, y”. Fprintf -setningen gjenkjenner denne variabelen automatisk og setter den i den første %(datatype) den ser mellom de enkelte anførselstegnene.

Trinn 10. Legg til en fprintf -setning som inneholder det nye linjetegnet
Denne linjen er ganske enkelt å få programmet til å se penere ut. Det får programmet til å komme inn etter din første fprintf -setning. Dette er bare linjen fprintf ('\ n'); '. Det nye linjetegnet på andre programmeringsspråk er “/n”; i MATLAB fungerer det bare med skråstreken bakover.

Trinn 11. Legg til en slutt på siste linje i programmet og lagre programmet som funksjonsnavn
Denne enden vil lukke vår funksjon og er nødvendig i hver funksjon du lager i MATLAB. Hvis du ikke lagrer programmet, får du feil utgang eller ingen verdier når du kjører.

Trinn 12. Test funksjonen din på ledeteksten
Denne delen anses å kalle din funksjon; du går til ledeteksten og skriver “yourfunction (inputvalue1, inputvalue2, inputvalueN)”. Dette betyr at du skriver inn funksjonens navn og verdiene du vil tilordne inngangene. Test funksjonen din med inngangsverdien 4, 5 og 6. Det betyr at du på kommandoprompten vil skrive skråningsligning (4, 5, 6). Som du kan se på bildet, vil det sikkert skje feil i koden din. Bare gå tilbake til disse trinnene og advarslene og se hva du savnet eller rotet til!
Video - Ved å bruke denne tjenesten kan noe informasjon bli delt med YouTube
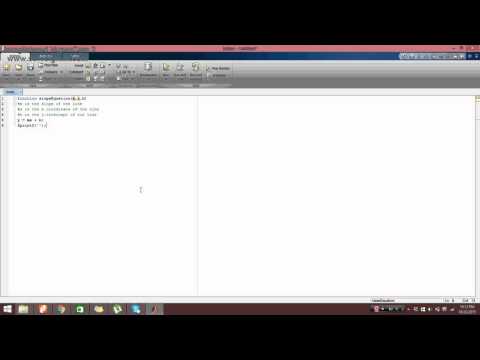
Advarsler
- Ikke glem semikolonet når du definerer ligningen din, dette vil undertrykke utgangen, noe som betyr at det ikke kommer ut tallet før du vil at det skal sendes til brukeren
- I andre programmeringsspråk er det nye linjetegnet "/n"; i MATLAB er det "\ n".
- Hvis du ikke lagrer programmet, vil det ikke fungere, eller når du kjører eller ringer funksjonen din, vil ingenting skje.
- For hver Matlab -funksjon du lager, må du legge til en SLUTT på den, dette er avgjørende, og programmet ditt fungerer ikke ellers.







