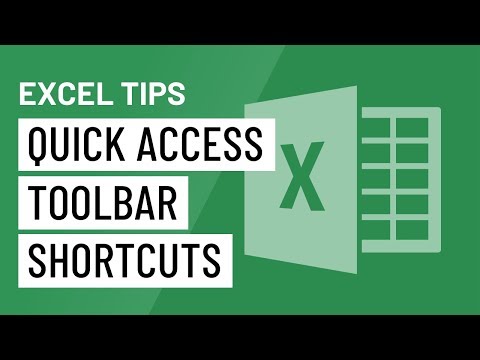Denne wikiHow lærer deg hvordan du kommer i gang med KaiOS på mobiltelefonen. Når du har satt inn et gyldig mobil -SIM -kort, kan du bruke KaiOS til å ringe, sende tekstmeldinger, sjekke e -post, surfe på internett og så mye mer.
Trinn
Metode 1 av 8: Ring

Trinn 1. Trykk på høyre knapp under "Kontakter
Det er nederst til høyre på skjermen. Dette åpner kontaktlisten din.
- Hvis du heller vil ringe til noen som ikke er i kontaktene dine, kan du bare slå telefonnummeret med tastaturet og trykke på telefonmottakeren eller Anrop for å ringe.
- Du kan administrere kontaktene dine i Kontakter app.

Trinn 2. Velg kontakten du vil ringe
Bruk piltastene opp og ned for å bla gjennom kontaktene dine til du når personen du vil snakke med.

Trinn 3. Trykk på telefonknappen for å ringe den valgte kontakten
Avhengig av telefonen din må du kanskje velge Anrop i stedet. Dette ringer opp.
Metode 2 av 8: Bruke Carousel Launcher

Trinn 1. Trykk på venstre tast for å åpne karusellstarten
Karusellstarteren er settet med ikoner på startskjermen som du kan bla gjennom som en karusell.

Trinn 2. Bruk piltastene til å bla gjennom appene
Fortsett å rulle til ikonet for appen du vil åpne vises i midtposisjonen.

Trinn 3. Trykk på midt -tasten for å starte appen
Den valgte appen åpnes i fullskjerm.
Hvis du vil installere flere apper, kan du se Installere nye apper
Metode 3 av 8: Sende en melding

Trinn 1. Åpne Meldinger på telefonen
Se etter et ikon med to overlappende chatbobler.

Trinn 2. Velg Ny for å skrive en ny melding

Trinn 3. Skriv inn navnet eller telefonnummeret til personen du vil skrive til
Dette går inn i "Til" -feltet øverst i meldingen.
- Hvis du vil velge en kontakt fra kontaktlisten, velger du Kontakter alternativet (eller trykk på høyre knapp) for å åpne kontaktene dine.
- En annen måte å opprette en ny tekstmelding på er å bruke Google Assistant. Trykk og hold inne midtknappen i 2 sekunder, og si deretter "SMS (kontaktens navn)." Velg riktig kontakt fra søkeresultatet, og trykk på midt -tasten for å bekrefte. Du kan deretter trykke på midt-tasten for å snakke meldingen din-når du slutter å snakke, sendes den automatisk.

Trinn 4. Skriv meldingen
Meldingen din går inn i skriveområdet nederst på skjermen.

Trinn 5. Trykk på midt -tasten for å sende meldingen

Trinn 6. Send en melding ved hjelp av Google Assistant
Du kan bruke stemmen din til å skrive en tekstmelding til en kontakt ved hjelp av Google Assistant. Dette er hvordan:
- Trykk og hold inne midtknappen for å aktivere Google Assistant.
- Si, "SMS [navnet på kontakten du vil sende tekst til]."
- Si innholdet i meldingen høyt. Når du slutter å snakke, vises innholdet i meldingen på skjermen.
- Klikk Sende.
- Se denne wikiHow for å lære mer om bruk av Google Assistant på KaiOS.

Trinn 7. Send en melding ved hjelp av WhatsApp
Du kan bruke WhatsApp på telefonen til å sende tekstmeldinger. Dette er hvordan:
- Åpne WhatsApp.
- Velg kontakten og trykk på midt -tasten for å åpne.
- Skriv inn en melding.
- Trykk på smilefjesikonet for å sette inn emoji i meldingen din (valgfritt).
- Inkluder et vedlegg (valgfritt). Det kan være bilder, videoer osv. Du kan velge Mer alternativet for å se en liste over alternativer for vedlegg.
- Trykk på midt -tasten for å sende.
- Se denne wikiHow for å lære mer om bruk av WhatsApp på KaiOS.
Metode 4 av 8: Koble til Wi-Fi

Trinn 1. Åpne innstillingene
Se etter ikonet med tannhjul eller tannhjul.

Trinn 2. Velg Wi-Fi

Trinn 3. Trykk på Wi-Fi-alternativet for å slå det på
Hvis Wi-Fi var slått av, trykker du på for å trykke på den. Når Wi-Fi er aktivert, begynner telefonen å søke etter tilgjengelige nettverk for å bli med.

Trinn 4. Velg et nettverk du vil koble til
Hvis nettverket ikke krever passord, kobles du til umiddelbart.

Trinn 5. Angi nettverkspassordet hvis du blir bedt om det
Hvis nettverket krever et passord, skriver du inn det for å koble til. Når du er koblet til Wi-Fi, ser du Wi-Fi-ikonet (en kjegle laget av flere buede linjer) øverst på skjermen.
Hvis du er koblet til mobilnettverket, ser du "3G" eller "4G" øverst på skjermen i stedet
Metode 5 av 8: Koble til mobildata
Trinn 1. Sett inn et gyldig SIM -kort og slå på telefonen
Telefonen din må ha et gyldig SIM -kort og være aktivert på mobilleverandørens nettverk før du kan bruke mobildata.

Trinn 2. Åpne innstillingene
Se etter ikonet med tannhjul eller tannhjul.

Trinn 3. Velg mobilnettverk

Trinn 4. Trykk for å aktivere mobilnettverk
Så lenge dette alternativet er aktivert, bør telefonen koble seg til mobiloperatørens mobilnett.
- Hvis du er koblet til mobilnettverket, ser du "3G" eller "4G" øverst på skjermen.
- Datakostnader kan påløpe.
Metode 6 av 8: Installere nye apper

Trinn 1. Gå til startskjermen og trykk på midt -tasten
Dette åpner en liste over apper på telefonen.

Trinn 2. Velg KaiStore -ikonet og trykk på midt -tasten
KaiStore -ikonet ser ut som en koffert med en flerfarget "K" laget av former inni.

Trinn 3. Søk etter en app
Bruk piltastene til å bla til ønsket kategori, og trykk deretter på midt -tasten for å se en liste over apper i den kategorien.
Undersøk Anbefalt kategori ofte for å holde tritt med de nyeste appene for din KaiOS -telefon.

Trinn 4. Trykk på midt -tasten på en app for å velge den
Dette viser informasjon om appen og gir deg muligheten til å starte nedlastingen.
- Hvis du allerede har appen og du ser alternativet "Oppdater" på infosiden, trykker du på midt -tasten for å få den nyeste versjonen av appen.
- Bruk piltastene til å bla opp og ned gjennom informasjonen etter behov.

Trinn 5. Trykk på midt -tasten for å laste ned appen
Når appen er lastet ned, ser du en melding som sier "Nedlasting fullført".

Trinn 6. Trykk på midt -tasten for å åpne appen
Du kan også åpne appen ved å velge ikonet på applisten.
Metode 7 av 8: Søke på Internett

Trinn 1. Åpne nettleser -appen
Du finner det i applisten.
- Du kan også bruke Google Assistant til å søke på nettet på din KaiOS-aktiverte telefon. For å lære mer, sjekk tilgang til Google Assistant på KaiOS.
- Telefonen din kommer også med Google -appen, som lar deg søke på internett og bruke andre Google -funksjoner. Bare start Google -appen ved å velge flerfarget "G" i applisten din for å starte Google.

Trinn 2. Skriv inn søkeordene i søkefeltet
Linjen er øverst på skjermen.
Hvis du heller vil besøke et bestemt nettsted, skriver du bare inn nettstedets URL (f.eks. Www.wikiHow.com) i linjen i stedet

Trinn 3. Velg Gå
En liste over søkeresultater vises.
- Du kan bla gjennom resultatene ved hjelp av piltastene.
- For å besøke en side i resultatene, bla til den og velg den med midt -tasten.
Metode 8 av 8: Legge til et inndataspråk

Trinn 1. Åpne innstillingene
Det er tannhjul- eller tannhjulikonet i applisten din.

Trinn 2. Velg Tilpassing
Du kan velge ved å rulle med piltastene og deretter trykke på midt -tasten for å velge.

Trinn 3. Velg inndatametoder
Dette åpner språk og inndatamuligheter.

Trinn 4. Velg språkinnstillinger
Du kan legge til flere språk og inndatametoder hvis du ønsker det.