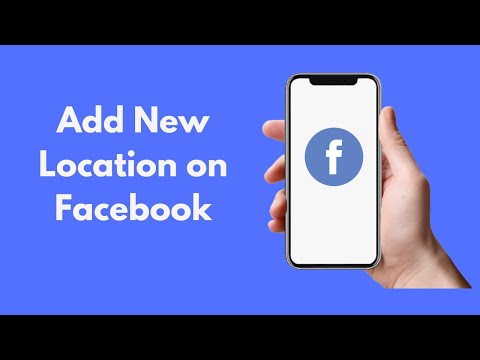Android lar brukerne installere tilpassede bæreraketter som vil endre utseendet og følelsen til enhetens grensesnitt. Disse bærerakettene gir avanserte alternativer for å endre hvordan startskjermen og appskuffen ser ut, spesielt animasjonene, temaene og appikonene. En slik bærerakett, kalt Apex Launcher, er en ideell å prøve for de som liker utseendet "uten frills" på den opprinnelige Android -startskjermen, men med ekstra overgangsanimasjoner, bevegelseskontroller og lignende. Den fungerer på alle de nyeste Android -enhetene som kjører Android 4.0.3.
Trinn
Del 1 av 5: Få Apex Launcher

Trinn 1. Åpne Google Play -butikken
Trykk på det hvite handlevognikonet i Play -butikken på startskjermen eller appskuffen.

Trinn 2. Søk etter Apex Launcher
Trykk på søkeikonet (forstørrelsesglass) øverst til høyre for å åpne søkefeltet, skriv "Apex Launcher", og trykk på forstørrelsesglasset igjen for å starte søket.

Trinn 3. Velg Apex Launcher
Trykk på appens navn for å velge det. Du blir ført til appens informasjonsside.
Les detaljene og vurderingene av Apex Launcher hvis du vil

Trinn 4. Installer appen
Trykk på "Installer" -knappen øverst på siden. Trykk på "Godta" på siden Tillatelser, og vent deretter på at appen skal lastes ned og installeres.
Del 2 av 5: Angi Apex Launcher som standard Launcher

Trinn 1. Få frem lanseringsvalgene
Rett etter at du har installert appen, trykker du på Hjem-knappen på enheten for å få frem popup-vinduet og spør deg hvilken startprogram du vil bruke som standard.

Trinn 2. Velg “Apex
"På listen som vises, bør de installerte bærerakettene komme opp. Trykk på" Apex "for å velge den, og trykk deretter på" Alltid."
Nå vil enheten bruke Apex som standard launcher
Del 3 av 5: Tilpasse startskjermen til Apex Launcher

Trinn 1. Legg til app -snarveier
Du vil kanskje legge merke til at startskjermen er blank når du er på Apex. Du kan legge til snarveier for apper som du vanligvis ville gjort på Android -lanseringen. Begynn med å trykke på appikonet for å åpne applikasjonsskuffen.
- Bare trykk og hold inne en app i skuffen for å ta den til startskjermen, dra den til et område du vil plassere den, og slipp den. Gjør dette for alle appene du vil legge til på startskjermen.
- Alternativt kan du legge til apper ved å trykke og holde et tomt område på startskjermen og velge "Apper" fra menyen som vises. En liste over apper vil vises; velg en app, og den vil bli plassert på startskjermen.

Trinn 2. Legg til widgets
Du kan også legge til widgets på startskjermen. Dette er interaktive startskjermelementer som kan vise informasjon hentet fra eksisterende applikasjoner, for eksempel vær, tid, forskjellige strømmer og så videre.
- Trykk og hold inne et tomt område på startskjermen for å åpne menyen på startskjermen.
- Trykk på "Widgets", og velg en widget fra listen som kommer ut.
- Velg fra en widgetstørrelse du vil ha; disse måles i henhold til rutenettstørrelsen du angir for startskjermen, som du kan angi i Apex -innstillingene.

Trinn 3. Legg til snarveier til handling
Du kan legge til snarveier for handlinger ved å trykke og holde et tomt område på startskjermen for å åpne menyen for tilpassing av startskjermen.
Bare velg en app, og velg en handling som ikonet vil utføre etter å ha trykket på den

Trinn 4. Endre bakgrunnsbilde
Hvis du angir Apex som standard launcher, endres ikke bakgrunnen. Du kan enkelt endre bakgrunnen fra menyen som vises når du trykker og holder på startskjermen.
Velg "Bakgrunnsbilder" fra menyen, og trykk deretter på et bakgrunnsbilde fra listen. Trykk på "Sett bakgrunnsbilde" øverst i venstre hjørne for å bruke det valgte tapetet
Del 4 av 5: Bruke Apex -innstillingene

Trinn 1. Gå til Innstillinger -menyen
Hvis enheten ikke har kapasitive berøringsknapper, blir Innstillinger -ikonet plassert på startskjermen som standard. Hvis det gjør det, vil menyknappen på enheten vise alternativet Innstillinger når du trykker på den.
Trykk på ikonet for Apex -innstillinger, eller menyknappen på enheten din hvis det er aktuelt. Dette starter Apex Settings -menyen som lar deg endre mange interne innstillinger for Apex

Trinn 2. Velg et alternativ
På Innstillinger -menyen vil du kunne endre mange kosmetiske aspekter ved startskjermen og appskuffen.
- Innstillinger på startskjermen viser deg alternativer for tilpasning av appstørrelse, marginer, ikonskala, rullealternativer og mer.
- Skuffinnstillinger lar deg angi rutenettstørrelser for appskuffer, overgangsanimasjoner, faner, ikonetiketter og etc.
- Dock -innstillinger lar deg på samme måte angi dokkingstørrelse, ikonmerking, marginer og så videre.
- Mappeinnstillinger lar deg velge måten mapper skal vises på startskjermen.
- Atferdsinnstillinger lar deg angi bevegelsesfunksjoner, egendefinerte hjemmetastfunksjoner, samt haptisk tilbakemelding og mer.
- Temainnstillinger lar deg endre ikonpakken som Apex vil bruke, samt stil og skrift.
- Avanserte innstillinger lar deg sette widgetpolstring, ikonstørrelse, "OK, Google" -funksjonalitet og tilpasning av menyknapper.

Trinn 3. Juster lanseringsinnstillingene til ditt hjertes innhold
En stor del av gleden ved å tilpasse Android er å utforske de forskjellige alternativene som er tilgjengelige på Apex Launcher. Du vil kunne bruke alternativene til å gjøre Android -startskjermen og appskuffen din virkelig.
Del 5 av 5: Sikkerhetskopiering, gjenoppretting eller import av Launcher -innstillinger

Trinn 1. Importer
Importen innebærer bruk av innstillinger du har gjort på en tidligere installert bærerakett. Denne inneholder innstillinger som konfigurasjon av startskjerm, innstillinger for appskuffer, bevegelsesinnstillinger og mer.
- For å importere, trykk på "Sikkerhetskopiering og gjenoppretting" fra Apex Innstillinger -menyen.
- Trykk på "Importer skrivebordsdata" nederst på menyen. Nå kan du trykke på startprogrammet du vil importere skrivebordsinnstillingene fra.

Trinn 2. Sikkerhetskopier
Du kan lagre startprograminnstillingene ved å trykke på "Sikkerhetskopier skrivebordsdata" på Apex Settings -menyen.
Hvis du ikke har tatt en sikkerhetskopi ennå, vil startprogrammet ta sikkerhetskopien direkte. Hvis du allerede har laget en, kan du trykke på "Ja" for å overskrive dataene med den nye sikkerhetskopien

Trinn 3. Gjenopprett
Trykk på "Gjenopprett skrivebordsdata" fra Apex Settings -menyen, og en melding vil fortelle deg om den har funnet sikkerhetskopidata som du kan gjenopprette med.