Excel er et så kraftig programvare som det er mange forskjellige funksjoner og formler tilgjengelig for deg å bruke. Denne artikkelen vil dekke tre av de mest brukte funksjonene i Excel: MAX, MIN og AVERAGE -funksjonene.
Trinn
Metode 1 av 3: Bruke MAX -funksjonen

Trinn 1. Start med å skrive et = -tegn i cellen der du vil sette inn MAX -funksjonen

Trinn 2. Skriv inn ordet MAX etterfulgt av en åpen brakett

Trinn 3. Velg alle cellene du vil bruke MAX -formelen på
Dette vil returnere maksimalverdien fra alle cellene du velger.

Trinn 4. Trykk Enter
Du burde nå ha satt inn MAX -funksjonen. Den viser maksimalverdi i feltene du valgte.
Metode 2 av 3: Bruke MIN -funksjonen

Trinn 1. Start med å skrive et = -tegn

Trinn 2. Skriv inn ordet MIN etterfulgt av en åpen brakett

Trinn 3. Velg alle cellene som inneholder tall, som du vil at minimumsverdien skal vises fra

Trinn 4. Trykk Enter
Du burde nå ha satt inn MIN -funksjonen, og den viser minimumsverdien fra feltene du valgte.
Metode 3 av 3: Bruk AVERAGE -funksjonen

Trinn 1. Start med å skrive et = -tegn, som med alle formler i Microsoft Excel

Trinn 2. Skriv inn ordet GJENNOMSNITT etterfulgt av en åpen brakett

Trinn 3. Velg datacellene du vil beregne gjennomsnittsverdien fra

Trinn 4. Trykk Enter
Du har nå satt inn gjennomsnittsfunksjonen, og den viser gjennomsnittsverdien av tallene i feltene du valgte.
Video - Ved å bruke denne tjenesten kan noe informasjon bli delt med YouTube
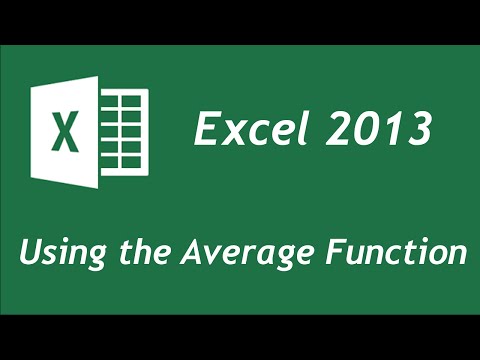
Tips
- Sørg for at du starter alle funksjonene i Excel med et =
- Sørg for å skrive inn navnet på funksjonen, for eksempel MAX, MIN eller GJENNOMSNITT med store bokstaver.







