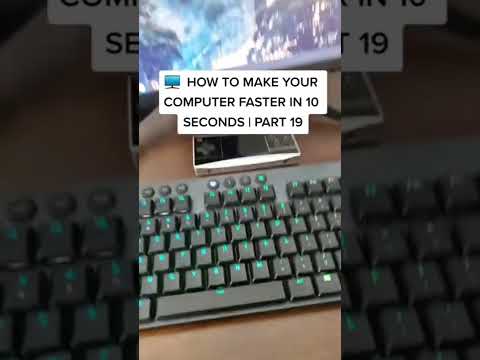Mange Windows -problemer skyldes skadede eller manglende systemfiler. Skadede eller manglende systemfiler kan stamme fra skadelig programvare, mislykkede oppdateringer, ødelagte installasjoner og mer. Systemfilkontrollen er en komponent i Windows som automatisk kan oppdage og fikse eller gjenopprette disse filene. Følg disse trinnene for å reparere eller gjenopprette systemfilene dine med systemfilkontrollen.
Trinn
Del 1 av 4: Start og bruk av systemfilkontroll

Trinn 1. Åpne Start -menyen
Klikk på Start -knappen.

Trinn 2. Søk etter ledetekst
Skriv cmd.exe.
Brukere av Windows XP må klikke Alle programmer og deretter kategorien Tilbehør

Trinn 3. Start ledeteksten som administrator
Høyreklikk cmd.exe for å åpne hurtigmenyen og klikk Kjør som administrator.
- Brukere av Windows XP må holde ⇧ Shift -tasten mens de høyreklikker på kommandoprompt, klikker på Kjør som for å åpne et dialogvindu, velg alternativknappen Følgende bruker, skriv Administrator som brukernavn og passordet til kontoen (vanligvis tom), og klikk OK.
- Klikk Ja i dialogboksen Brukerkontokontroll hvis den vises.

Trinn 4. Start systemfilkontrollen
I kommandoprompt skriver du sfc /scannow og trykker på ↵ Enter -tasten på tastaturet.

Trinn 5. Vent til systemfilkontrollen er ferdig med å sjekke og fikse systemet
Del 2 av 4: Start og bruk av systemfilkontroll via sikkermodus

Trinn 1. Start Windows i sikkermodus med kommandoprompt

Trinn 2. Start systemfilkontrollen
I kommandoprompt skriver du sfc /scannow og trykker på ↵ Enter -tasten på tastaturet.

Trinn 3. Vent til systemfilkontrollen er ferdig med å kontrollere og fikse systemet

Trinn 4. Slå av datamaskinen ved å skrive avslutning -t 0:00 i ledeteksten og trykke på ↵ Enter -tasten på tastaturet
Del 3 av 4: Hvis du opplever en feil mens du prøver å starte systemfilkontrollen

Start Trusted Installer og Windows Module Installer Services

Trinn 1. Åpne Start -menyen
Klikk på Start -knappen.

Trinn 2. Søk etter ledetekst
Skriv cmd.exe.
Brukere av Windows XP må klikke Alle programmer og deretter kategorien Tilbehør

Trinn 3. Start ledeteksten som administrator
Høyreklikk cmd.exe for å åpne hurtigmenyen og klikk Kjør som administrator.
- Brukere av Windows XP må holde ⇧ Shift -tasten mens de høyreklikker på kommandoprompt, klikker på Kjør som for å åpne et dialogvindu, velg alternativknappen Følgende bruker, skriv Administrator som brukernavn og passordet til kontoen (vanligvis tom), og klikk OK.
- Klikk Ja i dialogboksen Brukerkontokontroll hvis den vises.

Trinn 4. Start tjenesten Trusted Installer
Skriv nettstart "pålitelig installatør" i kommandoprompt og trykk på ↵ Enter.

Trinn 5. Start Windows Modules Installer -tjenesten
Skriv nettstart "windows modules installer" i kommandoprompt og trykk på ↵ Enter.

Trinn 6. Følg trinnene i del 1
Hvis det ikke starter feilen å starte tjenestene
- Følg trinnene i del 2 for å løse problemet.
-
Sørg for at du ikke prøver å starte systemfilkontrollen i 64-biters versjon av kommandoprompt.
-
Tittelen på kommandoprompt -vinduet skal ikke si C: / Windows / SysWOW64 / cmd.exe.

Reparer defekte eller manglende systemfiler i Windows Trinn 15
-
Del 4 av 4: Tolke resultatene av systemfilkontrollen
Etter at systemfilkontrollen er ferdig med å sjekke systemet for feil, vil det gi deg en melding. Følgende er meldingene og hva de betyr.

Windows Ressursbeskyttelse fant ingen integritetsbrudd
-
Dette betyr at ingen skadede eller manglende systemfiler ble funnet.

Reparer defekte eller manglende systemfiler i Windows Trinn 15
Windows Resource Protection kunne ikke utføre den forespurte operasjonen
- Dette betyr at systemfilkontrollen ikke fungerte riktig, men det betyr ikke nødvendigvis at problemer ble oppdaget.
-
Slik løser du denne feilen:
-
Sørg for at mapper som heter PendingDeletes og PendingRenames finnes under %WinDir %\ WinSxS / Temp.
- Trykk på ⊞ Win+R -tastene samtidig på tastaturet for å åpne dialogboksen Kjør.
- Skriv %WinDir %\ WinSxS / Temp i dialogboksen Kjør og klikk OK for å åpne Windows Utforsker.
- Søk etter mapper som heter PendingDeletes og PendingRenames i Windows Utforsker.
- Hvis mappene mangler, kopierer du dem til Windows Utforsker -vinduet fra en annen datamaskin som kjører det samme operativsystemet fra samme sted.
-
Følg trinnene i del 2.

Reparer defekte eller manglende systemfiler i Windows Trinn 15
-
Windows Ressursbeskyttelse fant korrupte filer og reparerte dem. Detaljer er inkludert i CBS. Log %WinDir %\ Logs / CBS / CBS.log
- Systemfilkontrollen funnet og fikset problematiske systemfiler og en logg, som er et sammendrag av reparasjonene som er utført, er opprettet.
-
Slik ser du loggen (valgfritt):
- Trykk på ⊞ Win+R -tastene samtidig på tastaturet for å åpne dialogboksen Kjør.
- Skriv inn %WinDir %\ Logs / CBS / CBS.log i dialogboksen Kjør og klikk OK.
-
Loggen vil vises.

Reparer defekte eller manglende systemfiler i Windows Trinn 15
Windows Ressursbeskyttelse fant korrupte filer, men klarte ikke å fikse noen av dem. Detaljer er inkludert i CBS. Log %WinDir %\ Logs / CBS / CBS.log
- Det ble funnet problematiske filer, men systemfilkontrollen klarte ikke å reparere noen av dem.
-
Slik reparerer du filene automatisk (fungerer kanskje ikke alltid):
- Start opp i sikkermodus.
- Åpne kommandoprompt som administrator. Klikk Start -knappen, skriv cmd, høyreklikk på det første søkeresultatet, og klikk deretter Kjør som administrator.
- Skriv Dism /Online /Cleanup-Image /RestoreHealth og trykk ↵ Enter.
-
Slik fikser du filene manuelt (avansert):
-
Bestem filene som må repareres.
- Åpne Start -menyen. Klikk på Start -knappen.
- Klikk på Alle programmer på Start -menyen.
- Utvid mappen Tilbehør i Start -menyen.
- Start kommandoprompt. Klikk på Kommandoprompt under Tilbehør -mappen.
- Skriv findstr /c: "[SR]"%windir%\ Logs / CBS / CBS.log> "%userprofile%\ Desktop / sfcdetails.txt" i kommandoprompt og trykk på ↵ Enter -tasten på tastaturet.
- Dobbeltklikk på filen 'sfcdetails.txt' fra skrivebordet for å åpne Notisblokk.
- Naviger gjennom Notisblokk for å se etter ødelagte filer som systemfilkontrollen ikke klarte å korrigere, og legg merke til filnavnene.
-
Finn en fungerende versjon av filen (e).
- På en annen datamaskin som kjører den samme utgaven av Windows som datamaskinen du prøver å reparere, finner du filen som ikke ble reparert og kopierte den til en flyttbar stasjon.
-
Søk etter filen på nettet hvis den ikke er tilgjengelig på en annen datamaskin, og last den ned fra en trygg kilde.
Sørg for å sjekke nedlastingene for virus før du bruker dem til å reparere datamaskinen
-
Ta full kontroll over den ødelagte systemfilen på datamaskinen du prøver å reparere.
- Åpne Start -menyen på datamaskinen som må repareres. Klikk på Start -knappen.
- Klikk på Alle programmer på Start -menyen.
- Utvid mappen Tilbehør i Start -menyen.
- Start kommandoprompt som administrator. Høyreklikk Kommandoprompt under Tilbehør -mappen for å åpne hurtigmenyen og klikk Kjør som administrator.
- Klikk Ja i dialogboksen Kontroll av brukerkonto.
-
Skriv takeown /f "" i kommandoprompt og trykk ↵ Enter på tastaturet.
bør erstattes med banen til den ødelagte filen du vil erstatte. (E. G. Takeown /f "C: / Windows / System32 / notepad.exe")
-
Skriv icacls "" /GRANT ADMINISTRATORS: F i kommandoprompt og trykk ↵ Enter på tastaturet.
bør erstattes med banen til den ødelagte filen du vil erstatte. (E. G. icacls "C: / Windows / System32 / notepad.exe" /GRANT ADMINISTRATORS: F)
-
Erstatt den ødelagte filen.
- Åpne Start -menyen. Klikk på Start -knappen.
- Klikk på Alle programmer på Start -menyen.
- Utvid mappen Tilbehør i Start -menyen.
- Start kommandoprompt som administrator. Høyreklikk Kommandoprompt under Tilbehør -mappen for å åpne hurtigmenyen og klikk Kjør som administrator.
- Klikk Ja i dialogboksen Kontroll av brukerkonto.
-
I kommandoprompt skriver du "" "" Kopier og trykker på ↵ Enter på tastaturet.
- bør erstattes med banen til den gode kopien av filen (avhengig av hvor du lagret den gode versjonen av den problematiske filen).
- bør erstattes med banen til den dårlige versjonen av filen.
- (E. G. Kopier "F: / notepad.exe" "C: / Windows / System32 / notepad.exe")
-
Tips
- Bruk av systemfilkontrollen garanterer ikke at du løser datamaskinproblemene.
- Du trenger kanskje omfattende kunnskap om datamaskiner for å utføre eller forstå visse deler av denne artikkelen.