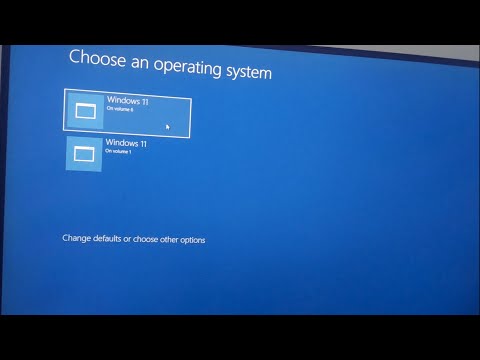Denne wikiHow lærer deg hvordan du endrer Linux -rotpassordet hvis du har det gjeldende passordet eller hvis du ikke har tilgang til det nåværende rotpassordet.
Trinn
Metode 1 av 2: Med gjeldende rotpassord

Trinn 1. Åpne et terminalvindu
For å gjøre det, trykk Ctrl+Alt+T, som åpner et nytt terminalvindu med en ledetekst i de fleste Linux -skrivebordsmiljøer.
Hvis du ikke bruker et skrivebordsmiljø, befinner du deg allerede ved en ledetekst, så fortsett til neste trinn

Trinn 2. Skriv inn su ved ledeteksten, og trykk på ↵ Enter
Et passord: linjen åpnes under ledeteksten.

Trinn 3. Skriv inn gjeldende rotpassord, og trykk deretter på ↵ Enter
Når passordet er akseptert, blir du ført tilbake til ledeteksten som rotbruker.
- Hvis du skriver passordet feil, kjører du su og prøver igjen.
- Passord er store og små bokstaver.

Trinn 4. Skriv inn passwd og trykk på ↵ Enter
En Skriv inn nytt UNIX -passord: linjen vises under ledeteksten.

Trinn 5. Skriv inn et nytt passord og trykk på ↵ Enter
Passordet du skriver vil ikke vises på skjermen.

Trinn 6. Skriv det nye passordet på nytt, og trykk på ↵ Enter
Du vil se en melding som sier "passordet er oppdatert."

Trinn 7. Skriv exit og trykk på ↵ Enter
Dette logger deg ut av rotkontoen.
Metode 2 av 2: Uten gjeldende rotpassord

Trinn 1. Start datamaskinen på nytt

Trinn 2. Trykk på E på Grub -menyen
Grub -menyen vises rett etter at du har slått på datamaskinen. I de fleste tilfeller forblir den bare på skjermen i noen få øyeblikk.
- Hvis du ikke trykker på E før Grub -menyen forsvinner, starter du på nytt og prøver igjen.
- Denne metoden fungerer for de mest populære Linux -distribusjonene (Ubuntu, CentOS 7, Debian). Det er mange distribusjoner av Linux, noen mer uklare enn andre. Hvis du ikke kan komme til enbrukermodus med denne metoden, kan du sjekke distribusjonens nettsted for instruksjoner som er spesifikke for systemet ditt.

Trinn 3. Bla til linjen som begynner med linux /boot
Bruk ↑ og ↓ tastene for å gjøre det. Dette er linjen du må endre for å starte opp i enbrukermodus.
I CentOS og noen andre distribusjoner kan linjen begynne med linux16 i stedet for linux

Trinn 4. Flytt markøren til slutten av linjen
Bruk tastene →, ←, ↑ og ↓ for å plassere markøren rett etter ro.

Trinn 5. Skriv init =/bin/bash etter ro
Slutten av linjen skal nå se slik ut:
ro init =/bin/bash
-
Legg merke til mellomrommet mellom
ro
og
init =/bin/bash
- .

Trinn 6. Trykk Ctrl+X
Dette forteller systemet å starte opp direkte til en ledetekst på rotnivå i enkeltbrukermodus.

Trinn 7. Skriv mount –o remount, rw / ved ledeteksten, og trykk på ↵ Enter
Dette monterer filsystemet i lese-skrive-modus.

Trinn 8. Skriv passwd ved ledeteksten, og trykk på ↵ Enter
Siden oppstart i enkeltbrukermodus gir deg root-tilgang, er det ikke nødvendig å sende flere parametere til passwd-kommandoen.

Trinn 9. Skriv inn et nytt rotpassord og trykk på ↵ Enter
Tegnene du skriver, vises ikke på skjermen. Dette er normalt.

Trinn 10. Skriv det nye passordet på nytt, og trykk på ↵ Enter
Når systemet bekrefter at du har angitt det samme passordet på nytt, ser du en melding som sier "passordet er oppdatert."

Trinn 11. Skriv inn reboot –f og og trykk på ↵ Enter
Denne kommandoen starter systemet normalt på nytt.
Video - Ved å bruke denne tjenesten kan noe informasjon bli delt med YouTube

Tips
- Passordet ditt bør bestå av 8 tegn eller mer og inneholde en blanding av bokstaver (store og små bokstaver), tall og symboler.
- For å endre passordet for en annen bruker, su til root og skriv passwd.