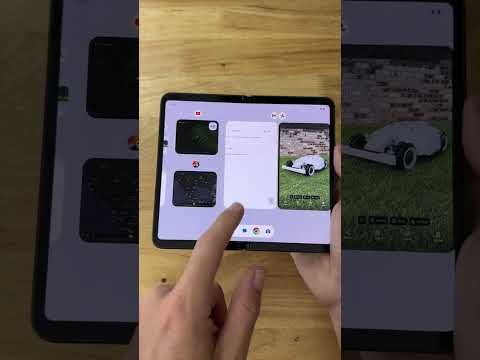iBooks på iPad er et flott digitalt alternativ til å lese en bok. Å laste ned iBooks, legge til bøker i biblioteket og lære å bruke brukergrensesnittet blir enkelt og mestret på kort tid.
Trinn
Metode 1 av 5: Last ned iBooks fra App Store

Trinn 1. Åpne App Store
Trykk på App Store -ikonet fra iPad -startskjermen.

Trinn 2. Trykk på søkefeltet for å søke etter iBooks
Ved å trykke på søkefeltet åpnes tastaturet.

Trinn 3. Skriv iBooks i søkefeltet
Når du skriver, vil det bli laget forslag til søket ditt.

Trinn 4. Trykk på "Søk
" Dette åpner søkeresultatene.
Du kan trykke på iBooks fra de foreslåtte søkeresultatene

Trinn 5. Trykk på "iBooks
" Dette åpner informasjonssiden for iBooks -appen.

Trinn 6. Trykk på "Last ned
" Dette vil laste ned iBooks til iPad.
Metode 2 av 5: Last ned en bok fra iBookstore

Trinn 1. Åpne iBooks
Trykk på iBooks -ikonet på startskjermen for å gjøre det.

Trinn 2. Trykk på søkefeltet
Den ligger øverst til høyre på skjermen.

Trinn 3. Søk etter bok
Du kan også søke etter forfattere eller emner du er interessert i Når du skriver, vil forslag begynne å vises i en rullegardinmeny.

Trinn 4. Trykk på en bok for å laste ned
Dette vil enten starte nedlastingen for en gratis bok eller be deg om å bekrefte en betalingsmåte for boken og deretter begynne nedlastingen. Når du har bekreftet nedlastingen eller angitt betalingsinformasjonen, starter nedlastingen. Når nedlastingen er fullført, vises boken i biblioteket ditt.
Metode 3 av 5: Lær det grunnleggende om lesing i iBooks

Trinn 1. Åpne iBooks
Trykk på iBooks -ikonet på startskjermen for å gjøre det.

Trinn 2. Trykk på en bok for å lese
Dette vil åpne boken.

Trinn 3. Trykk på et hvilket som helst ord i boken
Dette markerer ordet og åpner en alternativmeny.
- Trykk på "Definer" for å motta en definisjon for det markerte ordet.
- Trykk på "Notat" for å legge igjen et notat eller en påminnelse om ordet eller delen av teksten.

Trinn 4. Trykk på forstørrelsesglasset
Forstørrelsesglasset er i øvre høyre hjørne av skjermen. Dette åpner søkemenyen og lar deg søke etter et ord eller en setning i bokens tekst.

Trinn 5. Trykk på den lille "A" store A
" Ligger ved siden av forstørrelsesglasset, åpner dette tekstalternativmenyen.
- Glidefeltet øverst i menyen justerer lysstyrken på teksten.
- Trykk på den store "A" eller den lille "A" for å justere tekststørrelsen.
- Ved å trykke på "Font" kan du endre skrifttype.
- Ved å trykke på en farge kan du endre bakgrunnsfargen på teksten.
- Ved å trykke på "Nattmodus" byttes nattlesning, noe som gjør det lettere å lese i mørke omgivelser.

Trinn 6. Roter iPad
Dette lar deg lese i liggende eller stående modus.

Trinn 7. Sveip til venstre eller høyre
Dette vil snu siden.
Metode 4 av 5: Lagre PDF -filer i iBooks

Trinn 1. Åpne Safari
Gjør dette ved å trykke på det fra startskjermen.

Trinn 2. Naviger til PDF -filen du vil lagre
Du kan komme dit ved å skrive inn URL -en manuelt i adresselinjen i Safari eller ved å trykke på en lenke.

Trinn 3. Trykk på "Åpne i 'iBooks
' " Denne knappen vises øverst til høyre på skjermen når du har åpnet PDF -filen. Dette begynner å lagre PDF -filen i iBooks.
Hvis du ikke ser "Åpne i iBooks", klikker du hvor som helst på skjermen, og knappen skal vises

Trinn 4. Åpne iBooks
Trykk på iBooks fra startskjermen for å gjøre det.

Trinn 5. Trykk på "Bibliotek" -fanen
PDF -filen skal nå vises i biblioteket ditt.
Metode 5 av 5: Slette bøker fra biblioteket ditt

Trinn 1. Åpne iBooks
Trykk på iBooks -ikonet fra startskjermen for å gjøre det.

Trinn 2. Trykk på "Rediger
" "Rediger" -knappen ligger øverst til høyre på biblioteksskjermen.

Trinn 3. Trykk på bøkene du vil slette
En hake vises i nedre høyre hjørne av hver bok du velger.

Trinn 4. Trykk på "Slett
" Slett er en rød knapp nær øverste høyre hjørne av skjermen. Hvis du trykker på den, blir det bekreftet et bekreftelsesvarsel.

Trinn 5. Trykk på "Slett
" Dette vil slette alle de valgte bøkene fra din iPad.