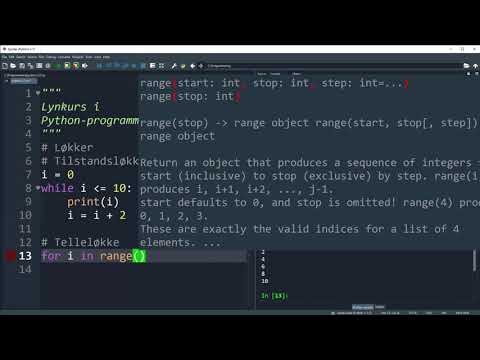Pivottabeller brukes til å gruppere og organisere kildedataene fra et regneark. Hovedverdien til pivottabeller er at de tillater organisering av dataene å bli manipulert på en rekke måter, avhengig av konklusjonene som trekkes av informasjonen og behovene til regnearkets brukere. Å legge rader til en pivottabell gir et annet middel for å organisere og vise dataene. Slik legger du til rader i et pivottabell for å gi mer dybde og mening til funnene dine.
Trinn

Trinn 1. Start Microsoft Excel og åpne arbeidsbokfilen som inneholder pivottabellen og kildedata

Trinn 2. Velg kategorien som inneholder kildedataene ved å klikke på den

Trinn 3. Se gjennom hvordan oppføringene er organisert i kildedataene
Kolonnetiketter i kildedataene brukes vanligvis som feltetiketter for en pivottabell

Trinn 4. Sammenlign kildedataene med den eksisterende pivottabellen og bestem hvilken kolonne som skal legges til pivottabellen som rader som vises i tillegg

Trinn 5. Gå til kategorien som inneholder pivottabellen ved å klikke på den aktuelle regnearkfanen

Trinn 6. Tving "Pivot Table Field List" eller "Pivot Table Wizard" til å starte ved å klikke på en av cellene inne i pivottabellområdet

Trinn 7. Klikk på den valgte kolonnetiketten, dra og slipp den til "Radetiketter" -delen av pivottabellfeltlisten

Trinn 8. Omorganiser feltetikettene i delen "Radetiketter", og legg merke til endringene som er gjort i pivottabellen

Trinn 9. Velg rekkefølgen for radetikettene som passer best for dine behov