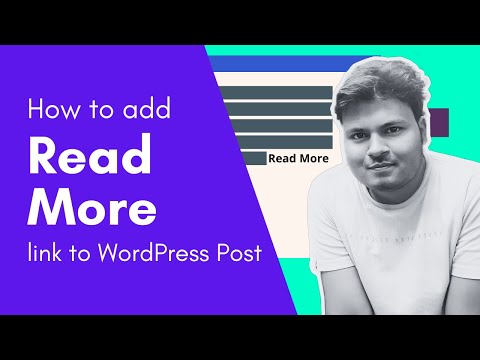Google Talk er en gratis tjeneste fra Google som lar brukere ringe, sende og motta direktemeldinger og overføre filer. Google Talk krever at brukerne har en Google- eller Gmail -konto for å bruke klienten. Ytterligere funksjoner er tilgjengelige for brukere med Gmail -kontoer. Fortsett å lese for å lære hvordan du konfigurerer en Google Talk -konto og installerer den på datamaskinen din.

Trinn 1. Kontroller at du oppfyller systemkravene for Google TalkGoogle Talk er kompatibelt med Windows, men ikke med Macintosh- eller Linux -operativsystemer. Macintosh- eller Linux-brukere kan logge på Google Talk ved hjelp av tredjeparts chat-klienter. Besøk nettstedet Google talk Other Clients, som er koblet til kildedelen i denne artikkelen, for å se en liste over tredjeparts chat-klienter som støtter Google Talk
Trinn 2. Logg deg på din eksisterende Google- eller Gmail -konto

Trinn 3. Åpne en Google- eller Gmail -konto

Trinn 4. Last ned Google Talk til datamaskinen din

Trinn 5. Logg deg på Google TalkGoogle Talk lastes inn automatisk og logger deg på som standard når du starter Windows.

Trinn 6. Last ned Google Talk til Blackberry -enhetenBesøk Blackberry Google Talk -nettstedet, som er oppført i kildedelen i denne artikkelen, direkte fra Blackberry -enheten din, og følg instruksjonene for å fullføre installasjonen. 
Trinn 7. Få tilgang til Google Talk på iPhone eller iPod TouchBesøk startsiden til Google Talk med iPhone eller iPod Touch eller besøk startsiden til Google og velg "Talk" fra kategorien Mer. 
Trinn 8. Få tilgang til Google Talk fra Android -enheten dinÅpne Google Talk -appen. Google Talk er forhåndsinstallert på de fleste Android -enheter og synkroniseres automatisk med Google -kontoen du brukte til å logge på med først. 
Trinn 9. Bruk Google Talk med Google Apps -kontoen din
Anbefalt:Hvordan sette opp en Arduino Uno: 14 trinn (med bilder)
Så du har nettopp kjøpt, eller vurderer å kjøpe, et Arduino Uno -sett. Hodet ditt er sannsynligvis fullt av spørsmål om hvordan du kan komme i gang med en gang for å maksimere opplevelsen din. Ingenting hindrer deg i å kode den neste store tingen på en Arduino eller bruke den til noe så enkelt som en server eller termisk enhet for huset. Hvordan sette opp Instagram: 6 trinn (med bilder)
Instagram er en fin måte å oppdage og komme i kontakt med venner, familie eller til og med din favorittkjendis. På samme måte kan folk også lære ting om deg om det du legger ut på kontoen din. For å komme i gang må du opprette kontoen din og fylle ut tilleggsinformasjon for profilen din. Hvordan sette opp telefonsvarer på en Tracfone: 12 trinn (med bilder)
Denne wikiHow lærer deg hvordan du konfigurerer og får tilgang til telefonsvareren din på en Android TracFone. TracFones er forhåndsbetalte halvsmarte mobiltelefoner som vanligvis kommer med talepost som allerede er aktivert. Husk at de spesifikke innstillingene du har tilgjengelig for din TracFone vil variere avhengig av modellen. Hvordan låse opp Android Straight Talk Phone: 9 trinn (med bilder)
Denne wikiHow lærer deg hvordan du kontakter Straight Talk for en kode som lar Android -telefonen din brukes på en annen operatørs nettverk. Fra mars 2017 har Straight Talk svært strenge vilkår for å låse opp telefonene. Trinn Del 1 av 2: Hvordan sette opp et privat nettverk: 11 trinn (med bilder)
Et privat nettverk er et som enten ikke kobler seg til internett, eller er indirekte koblet ved hjelp av NAT (Network Address Translation), slik at adressene ikke vises på det offentlige nettverket. Et privat nettverk lar deg imidlertid koble til andre datamaskiner som er på det samme fysiske nettverket. |