Du kan gjenopprette Google -kontaktene dine hvis de ved et uhell er slettet eller endret. For å oppnå dette må du logge på Google -kontoen din, få tilgang til kontaktlisten din, velge en gjenopprettingsperiode og gjenopprette. Etterpå er det en god idé å ta en sikkerhetskopi av kontaktlisten din. Google kan bare gjenopprette kontaktdata som strekker seg opptil 30 dager tilbake, så hvis du venter for lenge etter å ha gjort noen endringer, kan det hende du ikke kan gjenopprette.
Trinn
Metode 1 av 3: Gjenopprette Google -kontakter

Trinn 1. Gå til Google -kontakter og logg på Google -kontoen din
Skriv inn Google -e -postadressen og passordet ditt, og klikk "Logg på". Du vil bli tatt kontaktprofilen til kontoen din.
Du kan også få tilgang til denne siden ved å logge på Gmail og velge "Kontakter" fra "Gmail" -menyen øverst til venstre

Trinn 2. Klikk på "Gjenopprett kontakter"
Dette alternativet er oppført i venstre sidefelt og åpner et popup -vindu for å velge en gjenopprettingsperiode.
Hvis dette alternativet ikke vises, klikker du "Mer" i venstre sidefelt for å utvide menyen. Menyen er utvidet som standard

Trinn 3. Velg en restaureringsperiode fra listen
Du må velge en periode før endringene i kontaktene dine ble gjort (f.eks. Hvis endringer ble gjort i går, bør du velge en gjenopprettingsperiode minst 2 dager tidligere).
Du kan gjenopprette fra en tilpasset periode hvis du ikke vil bruke standardperioder, men disse er fortsatt begrenset til de 30 dagene som har gått

Trinn 4. Klikk på "Gjenopprett"
Denne knappen er nederst i vinduet for gjenopprettingsperioden og vil tilbakestille kontaktene dine til tilstanden de var i under den valgte restaureringsperioden.
Metode 2 av 3: Eksportere en sikkerhetskopi

Trinn 1. Gå til Google -kontakter og logg på Google -kontoen din
Skriv inn Google -e -postadressen og passordet ditt, og klikk "Logg på". Du vil bli tatt kontaktprofilen til kontoen din.

Trinn 2. Klikk på "Eksporter"
Denne knappen er oppført i venstre sidefelt.
Eksporten støttes foreløpig ikke av forhåndsvisning av Google Kontakter (aktivert som standard), og vil omdirigere deg automatisk til den gamle versjonen av Google Kontakter

Trinn 3. Åpne "Mer" -menyen og velg "Eksporter"
Denne menyen ligger like under søkefeltet. Et popup -vindu for eksport vises.

Trinn 4. Velg en eksportinnstilling
Som standard er "Eksporter alle" valgt. Du kan også velge å eksportere bare bestemte grupper eller bestemte kontakter.
For å eksportere bare spesifikke kontakter, må du merke av i boksene ved siden av hvert kontaktnavn du vil eksportere, før du velger alternativet "Eksporter" fra menyen

Trinn 5. Velg filformatet du vil eksportere fra kontaktene dine
Google CSV er formatet for import til en annen Google -konto (Dette er det beste valget som sikkerhetskopi av en Google -konto). Du kan også velge Outlook CSV eller vCard hvis du bruker Microsoft- eller Apple -produkter ofte.

Trinn 6. Klikk på "Eksporter"
En dialogboks for lagring vises.

Trinn 7. Velg et lagringssted og klikk "Lagre"
En sikkerhetskopifil med dine nåværende Google -kontakter blir lagret på det valgte stedet.
Metode 3 av 3: Importere en sikkerhetskopi

Trinn 1. Gå til Google -kontakter og logg på Google -kontoen din
Skriv inn Google -e -postadressen og passordet ditt, og klikk "Logg på". Du vil bli tatt kontaktprofilen til kontoen din.

Trinn 2. Klikk "Importer …"
Denne knappen er oppført i venstre sidefelt og åpner et vindu for å velge en importkilde.

Trinn 3. Klikk “Velg fil”
Dette åpner et vindu for å bla gjennom kontaktfilen du opprettet da du eksporterte.

Trinn 4. Velg en kontaktfil og trykk "Åpne"
Filen vil vises i importvinduet.

Trinn 5. Klikk "Importer"
Dette vil importere kontaktene fra kontaktfilen til Google -kontaktlisten din.
Video - Ved å bruke denne tjenesten kan noe informasjon bli delt med YouTube
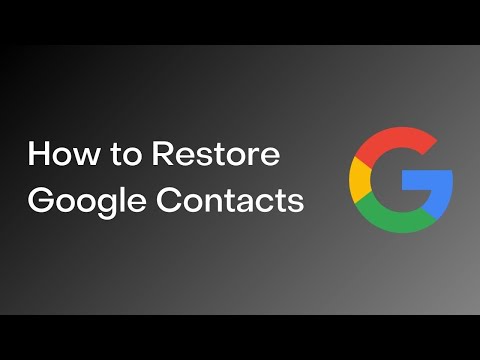
Tips
- Hold kontaktene dine eksportere filen på et trygt sted, for eksempel en ekstern sikkerhetskopistasjon.
- For øyeblikket kan gjenoppretting av kontakter ikke utføres via mobilappene, og må gjøres via nettstedet.
- Eksporter en kontaktfil regelmessig hvis du oppdaterer kontaktene ofte.







