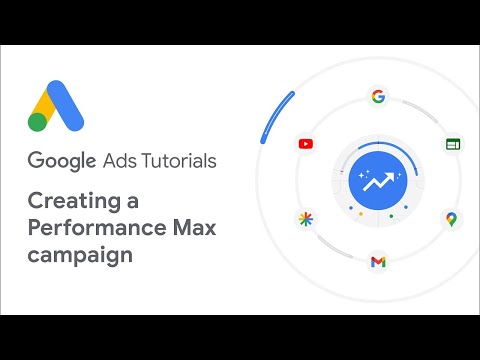Denne wikiHow lærer deg hvordan du sletter etiketter i Gmail ved å bruke nettstedet og iPhone- og iPad -mobilappen. Du kan imidlertid ikke bruke mobilappen på en Android til å slette etiketter, så du må gå til nettstedet for å gjøre dette.
Trinn
Metode 1 av 3: Bruke en datamaskin

Trinn 1. Gå til https://mail.google.com i en nettleser
Du kan bruke hvilken som helst nettleser til å slette etiketter i Gmail, inkludert Chrome, Safari og Firefox.

Trinn 2. Hold musen over en etikett, og klikk på ⋮
Du vil se en liste over etikettene på venstre side av siden, og du klikker på menyikonet med tre prikker.

Trinn 3. Klikk på Fjern etikett
Du ser dette under toppteksten, "I meldingsliste" nederst på menyen.
Metode 2 av 3: Bruke Android

Trinn 1. Gå til https://mail.google.com i en nettleser
Du kan bruke hvilken som helst nettleser til å slette etiketter i Gmail, men du kan ikke bruke appen.
Trykk på Bruk webversjonen hvis du blir bedt om det.

Trinn 2. Trykk på ☰
Du ser dette øverst til venstre på skjermen.

Trinn 3. Trykk på Skrivebord
Dette er helt nederst på siden, under menyen, i blå tekst.
Gmail.com endres til skrivebordsversjonen slik at du kan redigere etiketter

Trinn 4. Trykk på Rediger etiketter
Du ser dette i den vertikale menyen på venstre side av siden under overskriften "Etiketter".

Trinn 5. Trykk på Fjern ved siden av etiketten du vil fjerne
Siden oppdateres og oppdateres for å gjenspeile endringene du har gjort
Metode 3 av 3: Bruke en iPhone eller iPad

Trinn 1. Åpne Gmail
Dette appikonet ser ut som en rød og hvit konvolutt som du finner på en av startskjermene.

Trinn 2. Trykk på ☰
Du ser dette i øvre venstre hjørne av skjermen.

Trinn 3. Trykk på Innstillinger
Dette er ved siden av ikonet for et tannhjul nederst på menyen.

Trinn 4. Trykk på kontoen med etikettene du vil slette
Gmail -innstillingene for den spesifikke kontoen åpnes.

Trinn 5. Trykk på Etikettinnstillinger
Du ser dette under overskriften "Etiketter", som vanligvis er den tredje gruppen i menyen.

Trinn 6. Trykk på etiketten du vil slette
Den etikettens detaljer åpnes.

Trinn 7. Trykk på Slett
Du ser dette nederst på siden. Alle e -poster som er merket med denne etiketten, blir ikke slettet, men de blir merket.