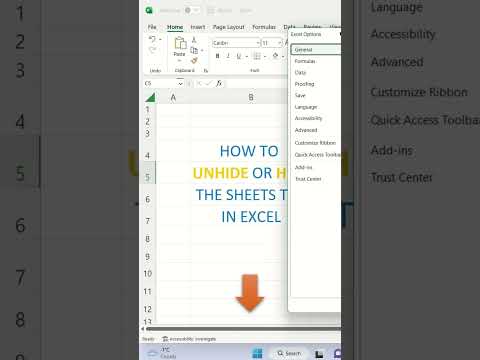Denne wikiHow lærer deg hvordan du åpner og redigerer en PSD -fil (Photoshop Document) i Windows eller macOS. Hvis du ikke har Adobe Photoshop, kan du bruke et gratis alternativ som GIMP, men du kan miste muligheten til å redigere noen lag.
Trinn
Metode 1 av 2: Bruke Adobe Photoshop

Trinn 1. Åpne Adobe Photoshop
-
Windows:
En rask måte å gjøre dette på er å klikke på Søk -ikonet (vanligvis en sirkel eller forstørrelsesglass) til høyre for Start -menyen, skrive inn photoshop i søkefeltet, og klikk deretter på Adobe Photoshop.
-
Mac os:
du bør finne den i applikasjoner mappe.

Trinn 2. Klikk på Fil -menyen
Det er øverst til venstre.

Trinn 3. Klikk på Åpne
Det er det andre alternativet i menyen. Dette åpner datamaskinens filleser.

Trinn 4. Velg PSD -filen og klikk Åpne
Innholdet i filen vil nå vises i Photoshop.

Trinn 5. Rediger filen
Trinnene varierer avhengig av hva du vil gjøre med filen. Her er noen ideer for å komme i gang:
- Endre størrelsen på et bilde i Adobe Photoshop
- Juster bilder automatisk ved hjelp av Photoshop
- Bruk Adobe Photoshop

Trinn 6. Lagre filen
Det er forskjellige måter å gjøre dette på, avhengig av dine behov:
- Hvis du vil beholde filen som en PSD, klikker du på Fil -menyen og velg Lagre.
- For å lagre bildet som en annen filtype (for eksempel en JPEG eller PNG, som begge kan åpnes og redigeres i en hvilken som helst bildeditor), klikker du på Fil, plukke ut Lagre som, velg ønsket format fra "Format" eller "Lagre som type" -menyen, og klikk deretter Lagre.
Metode 2 av 2: Bruke GIMP

Trinn 1. Installer GIMP for Windows eller macOS
GIMP er et gratis bilderedigeringsprogram som kan åpne Photoshop -filer. Dette er et flott alternativ når du ikke har Photoshop installert på datamaskinen.
- Hvis du vil vite hvordan du installerer GIMP, kan du se Installere GIMP.
- Fordi PSD -filer er spesifikke for Photoshop, kan du ikke redigere tekstlag i en PSD ved hjelp av GIMP. Du kan erstatte disse lagene med redigerbare, men du må lage dem fra bunnen av og deretter skrive inn teksten på nytt.

Trinn 2. Åpne GIMP
Hvis du bruker Windows, skriver du inn gimp i søkefeltet i Windows og klikker på GIMP for å starte appen. Dobbeltklikk hvis du har macOS GIMP i applikasjoner mappe.
Det kan ta en stund å åpne GIMP for første gang fordi den må skanne datamaskinen din for filer og fonter

Trinn 3. Klikk på Fil -menyen
Det er øverst til venstre på skjermen.

Trinn 4. Klikk Åpne
Datamaskinens filleservindu vises.

Trinn 5. Velg PSD -filen og klikk Åpne
Bildet er nå åpent i GIMP.

Trinn 6. Rediger bildet etter behov
Trinnene varierer avhengig av hva du vil gjøre. Her er noen ideer for å komme i gang:
- Beskjær et bilde ved hjelp av GIMP
- Rediger bilder med GIMP
- Legg til lag i GIMP

Trinn 7. Lagre den redigerte filen
Trinnene for å gjøre dette avhenger av hvordan du vil at filen skal lagres:
-
For å lagre filen som en PSD, må du eksportere den som et Photoshop -bilde. Dette er hvordan:
- Klikk på Fil -menyen og velg Eksporter som.
- Plukke ut Photoshop -bilde (*.psd) fra rullegardinmenyen ″ Alle eksporter bilder ″.
- Velg et lagringssted og klikk Eksport.
-
Slik lagrer du som en GIMP -fil som støtter lag:
- Klikk på Fil -menyen og velg Lagre som.
- Plukke ut GIMP XCF -bilde (*.xcf) fra rullegardinmenyen ″ Alle XCF-bilder ″.
- Velg et lagringssted og klikk Lagre.
-
Slik lagrer du filen som en mer vidt kompatibel type, for eksempel JPEG eller PNG (lavere kvalitet, men mindre filstørrelser):
- Klikk på Fil -menyen og velg Eksporter som.
- Velg et format fra rullegardinmenyen.
- Velg et lagringssted og klikk Lagre.