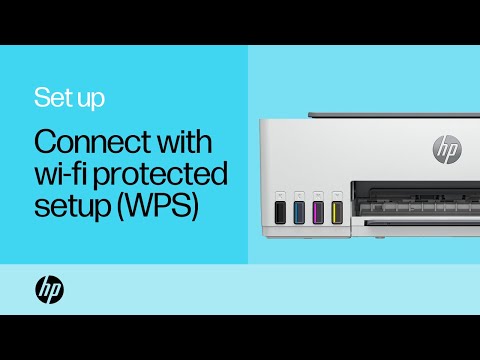Så nydelig som iPhone er kompakt, sjarmen stopper helt når du går tom for minne. Langt fra å være en internasjonal krise, løses dette problemet enkelt: du kan frigjøre plass på iPhone i løpet av få minutter ved å kvitte deg med apper, data og medier du ikke bruker. Du kan også dra nytte av et par innebygde behandlede iPhone- og minneutvidelser for å negere iPhone-harddisken helt.
Trinn
Metode 1 av 11: Tilbakestilling av iPhone -RAM

Trinn 1. Lås opp iPhone
Telefonens Random Access Memory (RAM) er reservert for behandling av data, men akkurat som på en datamaskin kan det bli rotete med midlertidige filer. Hvis du tilbakestiller RAM -en til iPhone, øker du behandlingshastigheten.
Hvis du har en passord eller en berørings -ID lagret, må du skrive den inn; ellers kan du bare trykke på Hjem -knappen for å låse opp telefonen

Trinn 2. Hold inne låseknappen
Dette er på siden av iPhone; Hvis du holder den nede, blir du bedt om å stenge menyen etter noen få sekunder.

Trinn 3. Slipp låseknappen
Du bør se et alternativ øverst på skjermen som sier "skyv for å slå av".

Trinn 4. Hold nede Hjem -knappen
Du må holde dette nede til iPhone -en din returnerer deg til startskjermen.
Denne prosessen vil tilbakestille din iPhone Random Access Memory (RAM), som igjen vil øke hastigheten på telefonens prosessering

Trinn 5. Se gjennom resultatene av tilbakestillingen
For å se forskjellen i behandlingshastighet, åpne en app; den burde lastes inn raskere enn den gjorde tidligere. Selv om denne metoden faktisk ikke frigjør plass på harddisken på iPhone, vil den merkbart øke din iPhone -behandling.
Metode 2 av 11: Slette ubrukte apper

Trinn 1. Finn en app du ikke bruker
Dette er en åpenbar metode, men en ofte oversett metode: Plasser til flere apper og deres relevante data kan lett gi bort en gigabyte eller mer bortkastet plass på telefonen.

Trinn 2. Trykk og hold på appikonet
Det bør begynne å riste sammen med resten av appene dine, og du bør se et "X" vises øverst til venstre i appen.

Trinn 3. Trykk på "X" i appens hjørne
Dette vil be om en hurtigmeny som spør om du vil slette appen.

Trinn 4. Trykk på "Slett" for å bekrefte valget
Dette vil slette appen fra iPhone.
Hvis appen har en betydelig mengde data lagret på iPhone, vil telefonen spørre om du vil beholde appens data her også

Trinn 5. Gjenta denne prosessen for hver ubetydelig app på iPhone
Hvis du ikke har brukt en app på over en måned, kan du vurdere å slette den.
Metode 3 av 11: Slett dokumenter og data
Dokumenter og data er appbuffer, påloggingsinformasjon, meldingshistorikk og andre apprelaterte dokumenter som en app lagrer på iPhone. Over tid kan dokumentene og dataene som en app bruker, bli større enn selve appstørrelsen.

Trinn 1. Trykk på Innstillinger fra startskjermen

Trinn 2. Trykk på Generelt på skjermbildet Innstillinger

Trinn 3. Trykk deretter på iPhone Storage
På denne skjermen vil du se en liste over alle appene på iPhone og hvor mye lagringsplass hver app tar opp.

Trinn 4. Trykk på appen som bruker mye lagringsplass

Trinn 5. Trykk deretter på Slett app

Trinn 6. Gå til App Store og installer appen på nytt
Nå vil appen forbruke mye mindre plass enn den gjorde tidligere fordi dokumentene og dataene for appen vil være nær 0.
Metode 4 av 11: Fjerne bilder og videoer

Trinn 1. Trykk på "Bilder" -appen for å åpne den
Det er her alle visuelle medier fra kamerarullen, nedlastede bilder og duplikater på sosiale medier lagres; du sletter unødvendige bilder og videoer herfra.

Trinn 2. Velg bildene du vil slette
Du kan gjøre dette fra kamerarullen, som er en samling av alle bildene, videoene og lignende. Slik velger du bildene dine:
- Trykk på "Album" nederst til høyre på skjermen.
- Velg alternativet "Kamerarulle".
- Trykk på "Velg" øverst til høyre på skjermen.
- Trykk på hvert bilde/video du vil slette.
- Du vil legge merke til at sosiale medier som Instagram og Snapchat har en tendens til å lagre duplikater av eksisterende bilder på telefonen din. Hvis du sletter disse, fjernes det ganske mye plass uten å faktisk forringe biblioteket på din iPhone.

Trinn 3. Trykk på Papirkurv-ikonet i nedre høyre hjørne
Dette vil be om en popup-bekreftelse på at du ønsker å slette bildene dine.

Trinn 4. Trykk på "Slett [X antall] bilder"
Dette vil flytte de slettede bildene til mappen "Nylig slettet".

Trinn 5. Fjern "Nylig slettet" -mappen
Når du sletter bilder, flytter de til mappen Nylig slettet i "Album" -menyen. Slik sletter du nylig slettede bilder:
- Trykk på "Album" øverst til venstre.
- Trykk på "Nylig slettet" -mappen.
- Trykk på "Velg" øverst til høyre.
- Trykk på "Slett alle" i nedre venstre hjørne.
- Trykk på "Slett [X antall] elementer".

Trinn 6. Avslutt Photos -appen
Du har slettet overflødige bilder og videoer!
Metode 5 av 11: Slette musikk

Trinn 1. Trykk på "Musikk" -appen for å åpne den
Hvis du er i klemme, kan du alltid slette musikkens verdi for et album for å skape litt plass.

Trinn 2. Trykk på "Bibliotek" -fanen
Dette åpner iTunes -biblioteket ditt.

Trinn 3. Trykk på fanen "Sanger"
Dette vil åpne en liste over sangene dine.

Trinn 4. Slett alle sangene du ikke vil ha
Selv om individuelle sanger ikke tar mye plass, vil sletting av et uønsket album definitivt gjøre et hull i iPhone -minnet du bruker. Slik sletter du sanger:
- Finn en sang du vil slette.
- Trykk og hold på sangens navn.
- Trykk på "Slett fra bibliotek" -knappen.
- Trykk på "Slett sang" -knappen nederst på skjermen.

Trinn 5. Fortsett å slette sanger
Hvis du gjør det, slettes de valgte sangene fra biblioteket; Hvis dette er kjøpte sanger, kan du laste dem ned på nytt fra iTunes så lenge du har Apple-ID-en din.
Metode 6 av 11: Slette meldingene dine

Trinn 1. Trykk på "Meldinger" -appen for å åpne meldingsarkivet
IMessage-appen er en mindre åpenbar, stille beboer av din dyrebare plass på iPhone. Den kan inneholde flere gigabyte med samtalemateriale. Når du har slettet hoveddelen av de gamle meldingene, vil du se en betydelig økning i iPhone -minnet som er tilgjengelig.

Trinn 2. Slett iMessages
Du vil være sikker på at du har lagret alle bildene og videoene fra disse samtalene før du gjør det. Slik sletter du iMessages:
- Trykk på "Rediger" -alternativet øverst til venstre på skjermen.
- Trykk på hver samtale du vil slette.
- Trykk på "Slett" nederst til høyre på skjermen.

Trinn 3. Lukk Meldinger -appen
Du kan trykke på Hjem -knappen for å gjøre dette.

Trinn 4. Trykk på "Telefon" -appen
Dette åpner telefonappen din og innholdet, inkludert samlingen av telefonsvarer.
-
Fjern anropsloggen eller enkeltelementer fra den.
- Åpne samtaleloggen. Anropsloggen din finner du under fanen Nylig.
- Sørg for at du har fulgt alle samtalene du trenger for å håndtere fra samtaleloggen, ettersom disse elementene er slettet, kan de ikke gjenopprettes fra graven.
-
Les gjennom listen. Du kan slette enkeltelementer fra den. Plasser fingeren midt i midten av elementets linje og sveip til venstre. Du åpner en "Slett" -knapp. Trykk på Slett -knappen. Hvis du har konfigurert den for å gi deg en sekundær advarsel, trykker du på "Slett".
Røde kontaktlinjer angir at du har gått glipp av disse samtalene
- Fjern hele listen i ett skudd for maksimal plassbesparelse. Trykk på "Rediger" -knappen på skjermen: dette finnes nær toppen av skjermen. Trykk på "Fjern alle" -knappen.

Trinn 5. Slett telefonsvareren
Utelukkende sentimentalitet, er det ingen reell grunn til å holde på gamle telefonsvarer siden du ganske enkelt kan forplikte innholdet til å skrive. Slik sletter du telefonsvarer:
- Trykk på fanen "Talepost" nederst til høyre på skjermen.
- Trykk på "Rediger" -alternativet øverst til høyre.
- Trykk på hver talepost du vil slette.
- Trykk på "Slett" i nedre høyre hjørne.

Trinn 6. Lukk "Telefon" -appen
Du har vellykket slettet iMessages, telefonsvarer og til og med noen (eller alle) av samtaleloggen din!
Metode 7 av 11: Slette cachen og dataene

Trinn 1. Trykk på Innstillinger -appen for å åpne Innstillinger
Safari -bufferen og dataene dine kan fort spise opp harddiskplass; hvis du er en hyppig nettleser, vil sletting av denne informasjonen gi systemet et godt utslag.

Trinn 2. Trykk på "Safari" -fanen
Du må kanskje rulle litt-dette alternativet er mot bunnen av Innstillinger-siden.

Trinn 3. Trykk på alternativet "Slett historikk og nettsteddata"
Dette er også nederst på Safari -siden.

Trinn 4. Trykk på "Slett historikk og data" for å bekrefte valget
Dette vil slette Safari -dataene dine og tømme bufferen.
Hvis du har Safari åpen mens du gjør dette, må du lukke og åpne appen på nytt for optimal ytelse
Metode 8 av 11: Sletting av varslingssenter (iOS 5 og nyere)

Trinn 1. Åpne varslingssenter
Når du har slått på og låst opp iPhone, sveiper du ned fra toppen. En stolpe skal begynne å vises mens du sveiper nedover. Prøv å ta tak i stangen fra midten av stangen med fingeren.

Trinn 2. Se gjennom alle dagene der det er varsler
Sørg for at du har lest gjennom dem alle for å sikre at du ikke mister viktige varsler. Fram til iOS 10 var det en måte å sortere disse etter app (som var ganske fin), men i iOS 10 er det bare en måte å sortere dem kronologisk etter dato og klokkeslett når varselet kom inn.

Trinn 3. Se etter og trykk på "x" -knappen til høyre for datoen eller appnavnet (avhengig av iOS -versjonen)

Trinn 4. Trykk på "slett" -knappen når x endres for å vise "slett"

Trinn 5. Gjør noen justeringer i varslene dine, hvis du ikke lenger finner bestemte apper som ikke lenger viser varsler for deg
- Åpne Innstillinger -appen og velg "Varsler".
- Finn appen som ikke lenger er interessant for deg, og trykk på navnet på den.
- Se etter "Vis i varslingssenteret" glidebryteren som skal være grønnaktig. Hvis det er en annen farge (for eksempel blå), kan du trygt anta at den er slått på (ettersom eldre iOS -er hadde en forskjell i farge for denne typen innstillinger).
- Skyv denne glidebryteren til venstre til glidebryteren ikke gir farge på glidebryteren.
- Sjekk innstillingene for denne appen for å sikre at den viser deg varslene riktig. I iOS 9 og nyere var det to typer varsler som kunne vises når varsler kom inn når enheten ble låst opp: Bannerstil og Varselstil. Varsel vil blinke inn fra toppen og blinke tilbake mens banneret ville bli en boks i midten av skjermen. I iOS 10 kan imidlertid varsler nå blinke inn/blinke ut, men det er en måte for varslene å komme i statisk og forbli satt til du fjerner dem hver for seg. Gjør justeringene; Dette finnes direkte under linjen "Vis på låseskjerm".
- Den kan imidlertid også slås helt av (for når varsler kommer inn når enheten er låst opp).
Metode 9 av 11: Sletting av siden Nylig brukte apper

Trinn 1. Dobbelttrykk på Hjem -knappen
Hvis du gjør det, vises en side med forhåndsvisninger av alle appene du har åpnet siden du sist startet enheten på nytt.

Trinn 2. Bla gjennom de åpne appene en etter en
Du kan bla i linjen til venstre og høyre for å se hvilke apper som har blitt åpnet og kjører i bakgrunnen.

Trinn 3. Plasser fingeren i midten av forhåndsvisningen av vinduet i appen du vil lukke
Du kan bruke mer enn én finger til mer enn én samtidig app du vil slette, men generelt er det ikke mer enn to apper som kan slettes bort om gangen.

Trinn 4. Sveip appen direkte oppover med fingeren på appen til den når toppen av skjermen eller forsvinner fra visningen

Trinn 5. Bla gjennom listen for å fjerne eventuelle ubrukte apper som fortsatt tar opp plass

Trinn 6. Innse at du ikke kan fjerne hjemmeskjermen fra siden nylig brukte apper; og det må til enhver tid være igjen
Metode 10 av 11: Widget -side

Trinn 1. Åpne varslingssenteret som beskrevet ovenfor

Trinn 2. Bytt til widget -siden
Widgets var en funksjon som begynte i iOS 7, men var mer personlig når iOS 8 kom. Hvis du har mange ubrukte eller de ikke lenger brukes, kan de flyttes rundt. Dette kan variere. I iOS 10 må du sveipe til høyre for å vise elementene til venstre på varslingssenter -siden. I iOS 7, 8 og 9 må du imidlertid trykke på "I dag" -knappen helt øverst på skjermen.
Widgets kan installeres på nytt fra listen over widgets ved å trykke på den grønne + til venstre for widgeten under listen over nåværende widgets

Trinn 3. Rull listen over widgets oppover slik at en sirkulær "Rediger" -knapp vises
Hvis det er en linje som heter "#" med nye widgets tilgjengelig, har du rullet for langt, og du må se rett over den. Du ser denne knappen rett under den siste widgeten i listen.

Trinn 4. Se etter en liste over widgets du allerede har installert
Disse widgetene skal være øverst på skjermen og inneholde en rød "-" knapp.

Trinn 5. Trykk på - knappen til venstre for tittelen på widgeten du ikke lenger vil se
Dette bør vise en "Fjern" -knapp.

Trinn 6. Fjern widgeten
Trykk på "Fjern" -knappen. Å fjerne widgets gir deg en liten økning i plass, så vær forberedt på å sjekke alle andre alternativer for å sikre at du får plass nøyaktig.

Trinn 7. Lukk Innstillinger -siden for widgets
Trykk på Ferdig -knappen.

Trinn 8. Kontroller at widgetene du ikke lenger vil ha, ikke er på listen din, og at bare widgetene du ønsker er i listen

Trinn 9. Lukk listen over widgets
Trykk på hjemmeknappen eller skyv widgetsiden/varslingssenteret tilbake til toppen av skjermen.
Metode 11 av 11: Bruke skyalternativer

Trinn 1. Vurder å laste ned alternativer for skylagring
Selv om det kan virke motstridende å laste ned flere apper når du prøver å frigjøre plass, tilbyr gratisapper som Google Drive og Apples innebygde iCloud ekstra lagringsplass utenfor telefonens begrensninger på harddisken. EKSPERT -TIPS

Jeremy Mercer
Computer Repair Technician Jeremy Mercer is the Manager and Head Technician at MacPro-LA in Los Angeles, CA. He has over ten years of experience working in electronics repair, as well as retail stores that specialize in both Mac and PC.

Jeremy Mercer
Computer Repair Technician
If you run out of space in your cloud storage, delete old backups
Every time you backup your phone to the cloud, it takes a lot of storage space. If you see you're almost out of cloud storage and you don't know what's using it, go through and delete old backups of your device that you don't need anymore.

Trinn 2. Søk etter Google Disk
Selv om det er flere gratis skylagringsprogrammer du kan velge mellom, har Google Disk de høyeste karakterene og er knyttet til OneDrive for den høyeste mengden gratis lagringsplass (15 gigabyte) på forhånd. Det er derfor det bør være den første appen du laster ned. Slik søker du etter Drive:
- Åpne iPhone App Store -appen.
- Trykk på søkealternativet for å åpne søkefeltet.
- Trykk på søkefeltet øverst på skjermen.
- Skriv inn "Google Disk".
- Trykk på "Søk".

Trinn 3. Trykk på "Få" -alternativet ved siden av Google Disk
Dette begynner å laste ned Google Drive til iPhone.

Trinn 4. Bruk Google Disk
Du kan overføre bilder og videoer til Drive, noe som kan redusere opptatt plass på iPhone -harddisken din betydelig. Slik bruker du Google Disk:
- Trykk på Google Disk -appen for å åpne den.
- Trykk på "+" - ikonet i nedre høyre hjørne av skjermen.
- Følg instruksjonene på skjermen.

Trinn 5. Gjenta nedlastingsprosessen for appen for forskjellige skyaktiverte apper
Selv om disse appene vil legge til plass på telefonen din i utgangspunktet, kan du sannsynligvis lagre hele foto- og videobiblioteket på disse skyappene, og siden du kan bruke data for å få tilgang til dem, trenger du ikke en internettforbindelse for å se bildene dine.
Noen mulige alternative apper inkluderer Microsoft OneDrive (15 gigabyte gratis, en terabyte for Office 365 -medlemmer), DropBox (to gigabyte gratis) og Box (10 gigabyte gratis)
Video - Ved å bruke denne tjenesten kan noe informasjon bli delt med YouTube

Tips
- Appene dine vil fremdeles være tilgjengelige via iTunes hvis du sletter dem. Alle appene lagres i skyen til du velger å fjerne dem.
- I iOS 10 kan noen av de forhåndsinstallerte iPhone -appene slettes og kan installeres på nytt om nødvendig. For å få disse appene tilbake må du imidlertid søke etter "eple" og finne appen som en gang var tilstede. Imidlertid kan bare noen store bloatware -apper fra Apples (for eksempel "Hjem", "Podcaster", "Kontakter" og et vell av iPhone -apper) slettes.