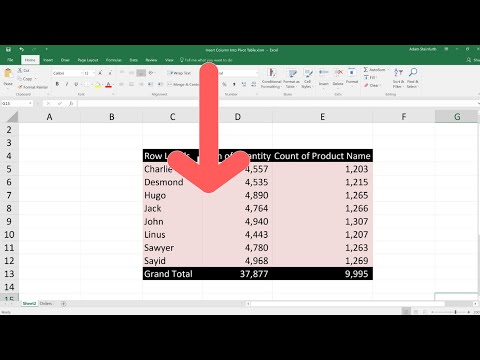Har du noen gang ønsket å velge annenhver rad, dvs. alternative rader? Kanskje du vil bruke en bakgrunnsfarge på dem. Kanskje du vil slette dem. Å prøve dette manuelt på hundrevis av rader er sløsing med innsats fordi det kan gjøres automatisk. Her er programvarens agnostiske forklaring om du bruker Excel, Numbers, OpenOffice.org Calc, Google Docs eller Gnumeric.org.
Trinn

Trinn 1. Velg en tom celle i samme rad, men ved siden av kolonnen du vil sortere

Trinn 2. Skriv inn = MOD (RAD (); 2)

Trinn 3. Hvis du bruker Excel type = MOD (RAD (), 2)

Trinn 4. Fyll denne formelen til bunnen

Trinn 5. Nå kan du enten;
- Sorter hele arket etter denne kolonnen i stigende alfabetisk rekkefølge eller,
- Påfør et filter.

Trinn 6. Hvis du vil bruke en bakgrunnsfarge på alternative rader, går du til betinget formatering