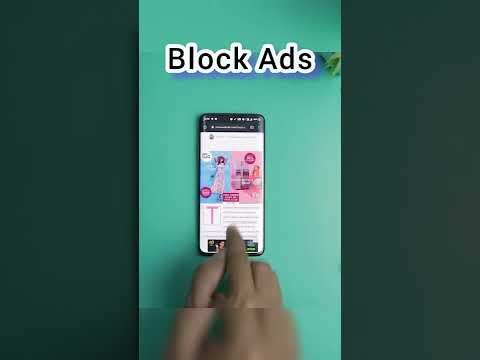Hvis din fantastiske idé for en Snapchat -historieidee virker mindre fantastisk med et tidsrom mellom snaps, kan du prøve å legge til flere snaps samtidig. Trikset er å ta og laste opp alle snaps (bilder eller videoer) mens enheten er i flymodus. Etter at du har opprettet din serie snaps, er det bare å slå av flymodus og deretter laste dem opp samtidig.
Trinn
Del 1 av 2: Ta flere bilder i flymodus

Trinn 1. Slå på flymodus
Den eneste måten å laste opp flere bilder eller videoer på en gang er å knipse og legge dem til når enheten er frakoblet. Den enkleste måten å forhindre at telefonen kobler til Internett, er å slå på flymodus:
- iOS: Sveip opp fra bunnen av startskjermen og trykk på flyikonet.
- Android: Sveip ned på startskjermen for å åpne varslene dine, og deretter igjen for å åpne Hurtiginnstillinger -panelet. Trykk til slutt på flyikonet.

Trinn 2. Start Snapchat -appen
Å åpne Snapchat tar deg automatisk til kameraet.

Trinn 3. Ta et nytt bilde eller videoopptak
Trykk på sirkelen nederst i midten av skjermen for å ta bildet, eller hold den nede for å ta opp en video.
Du kan legge til klistremerker, tekst, tegninger eller filtre i snapet ditt hvis du ønsker det

Trinn 4. Trykk på Legg til -ikonet (+)
Dette vil legge til et øyeblikk i historien-selv om siden du er i flymodus, ikke vil laste opp bildet eller videoen ennå. Den vil imidlertid stå i kø og klar når du kommer tilbake på nettet. Slik legger du til snap:
- Trykk på "Legg til" -ikonet, som ser ut som en firkant med et plusstegn i øvre høyre hjørne.
- Hvis du ser en melding som begynner med "Å legge til en snap i historien din lar vennene dine se snap …" trykker du på "OK".
- Snapchat omdirigerer deg til Historier -siden, der du vil se en advarsel som sier "Ingen internettforbindelse."

Trinn 5. Ta et nytt snap
Trykk på sirkelen nederst på siden Historier for å gå tilbake til kameraet og deretter ta ditt neste bilde (eller ta opp din neste video).

Trinn 6. Legg det nye snapet til historien din
Som du gjorde med det siste snapet, trykker du på Legg til (+) -ikonet for å legge det nye snapet ditt til historien. Den vil da stå i kø for opplasting rett etter forrige snap.

Trinn 7. Fortsett å legge til nye snaps i historien
Ta deg god tid til å perfeksjonere hvert snap-dine følgere får se historien din på en gang i stedet for å måtte vente på at du skal ta neste del. Når du kommer tilbake på nettet, vil det være enkelt å legge dem alle (raskt) i rekkefølge.
Del 2 av 2: Legge til snaps i historien

Trinn 1. Slå av flymodus
Nå som du har knipset flere bilder og/eller videoer, er det på tide å komme tilbake på nettet. Når du trykker på flyikonet (det samme du trykket på tidligere) igjen, slås flymodus av, og enheten din må koble til internett.
Hvis enheten ikke kobles til automatisk, kobler du til Wi-Fi- eller mobilnettverket ditt som du vanligvis gjør

Trinn 2. Sveip til venstre på kameraskjermen
Dette tar deg til Historier -skjermen.

Trinn 3. Trykk på de tre prikkene (⁝) ved siden av historien din
Nå vil du se en liste over hvert snap du har lagt til, alt med teksten "Trykk for å prøve på nytt" under.

Trinn 4. Trykk på det siste snapet i listen
Låsen nederst er den første du tok, arbeid nedenfra og opp. Hvis du trykker på dette snapet, lastes det opp til historien umiddelbart-du vet når det er ferdig fordi snapet ikke lenger vil vises i køen.

Trinn 5. Trykk for å legge til de gjenværende snapsene i historien din
Igjen, vil du trykke på det siste snapet på listen først som det neste i sekvensen. Arbeid deg oppover listen til det ikke er noen snaps igjen.

Trinn 6. Se historien din
Nå som du har lastet opp flere bilder eller videoer til historien din, er det på tide å sjekke det ut! Trykk på "Min historie" på Stories -skjermen for å spille historien din.
- For å slette et øyeblikk fra historien din, sveip oppover i historien og trykk deretter på papirkurv -ikonet.
- For å lagre hele historien din, trykk på ⁝ -menyen ved siden av Min historie, og trykk deretter på nedoverpilen for å lagre.
Tips
- Hver snap som er lagt til i historien din, kan sees i 24 timer.
- Du kan se en liste over alle som har sett historien din. Bare trykk på et hvilket som helst snap i historien din, og sveip deretter opp.