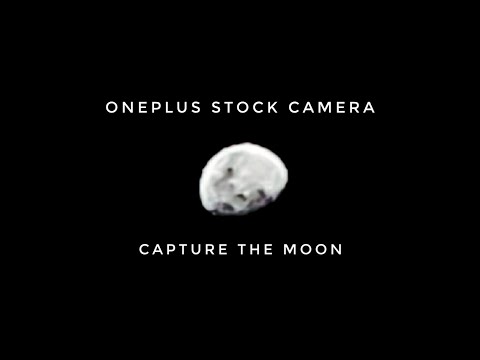Samsung Galaxy frister ofte brukere til stadig å oppdatere apper og programvare, og laste ned enda flere apper gjennom Play Store. Enheten din bærer da mesteparten av dette i møte med uønskede hendelser. Selv om de fleste uhell ikke er alvorlige, forårsaker noen enten midlertidig belastning eller permanent skade på enheten. Brukt som referanse til forbrukerelektronikk, er en "muret" elektronisk enhet en som enten er dårlig funksjonell eller ikke lenger fungerer på grunn av feilkonfigurasjon eller ødelagt fastvare. Imidlertid er det måter og midler du kan prøve å gjenopprette din murede Samsung Galaxy.
Trinn
Metode 1 av 2: Unbricking en Soft-Bricked Samsung Galaxy

Trinn 1. Last ned zip -filene “odin3 vl.85” på datamaskinen
Du kan laste ned Odin -filene ved å gå til dette nettstedet og klikke på "Kopier til filene mine."
Samsung Galaxy har i utgangspunktet to typer murstein: myk murstein og hard murstein. Myk murstein er midlertidig, noe som betyr at enheten din fortsatt kan bringes tilbake til normal tilstand. Det er ofte forårsaket av ugyldig eller ødelagt fastvareinstallasjon, blinkende dårlige skript og forsøk på å rote enheten. En hard murstein er vanskeligere å fikse, og enheten kan ikke starte i det hele tatt

Trinn 2. Pakk ut og pakk ut den nedlastede fastvaren
For å pakke ut og pakke ut fastvaren, høyreklikk på zip-filen. Fra hurtigmenyen klikker du på "Pakk ut her."

Trinn 3. Dobbeltklikk på.md5-filen
Dette vil kjøre Odin.

Trinn 4. Sørg for at bare "F. Nullstill tid" er merket av i Odin -vinduet
Odin -vinduet er under "Alternativ" på PCen.
Hvis andre alternativer også er valgt, klikker du i avmerkingsboksen ved siden av hvert av disse alternativene for å fjerne dem fra utvalget

Trinn 5. Klikk på "PDA" -knappen i Odin -mappen
Velg deretter "VRALEC" bootchain -filen med utvidelsen ".tar.md5".

Trinn 6. Slå av Samsung Galaxy, og start den i nedlastingsmodus
For å gjøre dette, trykk samtidig på Volum ned -knappen (den nederste knappen på venstre side av enheten), Hjem -knappen (midtknappen nederst på skjermen) og Av / på -knappen (på høyre side av enheten).
- Trykk på disse knappene til en advarsel vises på skjermen.
- Trykk på Volum opp (den øverste knappen på venstre side av enheten) for å fortsette til nedlastingsmodus.

Trinn 7. Koble Samsung Galaxy -enheten til PCen
Bruk en USB -kabel for å koble til enhetene dine. Etter at du har koblet dem til hverandre, vises en "Lagt til" -melding i Odin -vinduet på PCen.
Hvis meldingen ikke vises, må du kontrollere om Samsung Galaxy og PC -en din faktisk er tilkoblet

Trinn 8. Klikk på "Start" -knappen i Odin -vinduet på PCen
Dette vil blinke VRALEC bootchain. Vent til et "Pass!" meldingen vises i Odin -vinduet på PC -en din før du fortsetter.

Trinn 9. Start Odin på nytt
Lukk Odin ved å klikke på "X" i hjørnet av Odin-vinduet (dette er "Lukk vindu" -knappen), og start det deretter på nytt ved å dobbeltklikke på "Odin" -ikonet på skrivebordet.

Trinn 10. Pakk ut filen “stock.vzw_root66.tar”
Pakk den ut fra “stock.vzw_root66.7z” fra Odin -vinduet til en egen mappe på PCen. Du kan gjøre dette ved å dra “stock.vzw_root66.tar” fra kilden (stock.vzw_root66.7z) til en ny mappe på skrivebordet.

Trinn 11. Klikk på "PDA" -knappen i Odin -vinduet
Last deretter filen “stock.vzw_root66.tar” på PCen ved å klikke på den.

Trinn 12. Konfigurer alternativene
Velg følgende alternativer under rullegardinmenyen “Alternativer”: Automatisk omstart, F. Tilbakestill tid og Slett alle.

Trinn 13. Klikk på "Start" -knappen på PCen i Odin -vinduet for å begynne å blinke ROM -en
Dette vil starte den blinkende prosessen. Vent til den er ferdig, og så snart prosessen er fullført, vises en grønn "PASS" -melding.
Ikke koble fra enheten eller avbryt den blinkende prosedyren under noen omstendigheter

Trinn 14. Start Samsung Galaxy på nytt
Gjør dette ved å fjerne batteriet og sette det inn igjen i Samsung Galaxy.

Trinn 15. Trykk og hold inne volum opp/ned, hjem og strømknapper samtidig
Når du holder inne disse tre knappene i 10 sekunder, vises velkomstskjermen til Samsung Galaxy og en meny med grønne og blå bokstaver (også kjent som Recovery -menyen).

Trinn 16. Velg “Reboot system now” fra menyen
I menyen for gjenoppretting bruker du volumknappene til å bla opp eller ned, og på / av -knappen for å velge.
-
Ikke få panikk når du ser feilmeldinger. De forventes og innebærer ganske enkelt at ruskingen av din Samsung Galaxy Galaxy blir gjort riktig. Følgende feilmeldinger kan vises på skjermen mens du utfører trinnet ovenfor:
- E: klarte ikke å montere/data (ugyldig argument)
- E: Kan ikke montere/data/fota/ipth-muc.prop
- E: klarte ikke å montere /data (ugyldig argument)
- E: Kan ikke montere /data/fota/ipth-muc.prop
- E: klarte ikke å montere /data (ugyldig argument)
- E: Kan ikke montere /data/fota/ipth-muc.prop

Trinn 17. Velg “Tørk data/tilbakestilling av fabrikken” fra gjenopprettingsmenyen
Gjør det ved hjelp av av / på -knappen. Dette tar deg til neste skjerm.

Trinn 18. Velg "Tørk cachepartisjon" på neste skjermbilde
Bare se etter "Tørk cachepartisjon", og velg den ved å bruke strømknappen.

Trinn 19. Velg “Start systemet på nytt nå” for å starte telefonen på nytt
Enheten din blir deretter startet på nytt automatisk. Vent noen minutter, og du vil få din Samsung Galaxy fjernet.
Metode 2 av 2: Unbricking en hard-muret Samsung Galaxy

Trinn 1. Bestem om enheten din faktisk er hardmurt
I hardmurt tilstand viser din Samsung Galaxy-enhet nesten ingen tegn til gjenoppretting. En hardmuret enhet slår ikke på eller viser noen leverandørlogo. Den er i utgangspunktet i av -modus.

Trinn 2. Slå på Samsung Galaxy
Gjør det ved å trykke og holde inne strømknappen.

Trinn 3. Hold inne og trykk på knappene Volum opp/ned, Strøm og Hjem samtidig
Når du holder disse tre knappene i 10 sekunder, vises velkomstskjermen til Samsung Galaxy og en meny med grønne og blå bokstaver (også kjent som Recovery -menyen).
Volumknappene er på venstre side av enheten. Hjem -knappen er den midtre knappen som finnes langs bunnen av skjermen, mens av / på -knappen er på høyre side av enheten

Trinn 4. Flytt ned til "Tørk cachepartisjon" fra menyen
Bruk volum ned -knappen for dette, og velg den ved hjelp av strømknappen.

Trinn 5. Velg “Advanced” og velg deretter “Wipe dalvik Cache
”Naviger igjen i menyen ved hjelp av volumknappene, og bruk strømknappen for å velge.

Trinn 6. Velg “Start systemet på nytt nå
”Når enheten din har startet på nytt, bør den være avbrutt.
Tips
- Din Samsung Galaxy må ha 75% batteri for å utføre noen av metodene, så sørg for å lade enheten før du prøver å fjerne murstein. Hvis du ikke har nok batteri, kan du ende opp med å gjøre tilstanden til din Samsung Galaxy enda verre.
- Installering av fastvare som ikke er ment for enheten din, avbryte den blinkende prosedyren eller følge en blinkende prosedyre feil kan forårsake permanent skade på enheten.