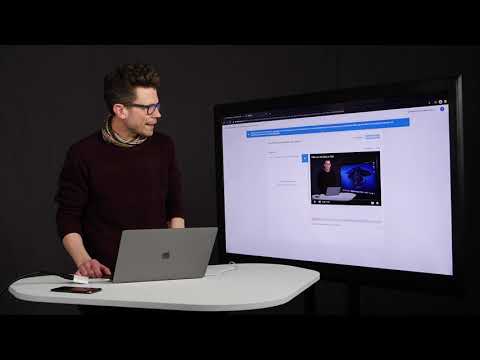Hvis du legger til en bok i iTunes -biblioteket, kan du enten lytte til lydbøker eller lese digitale bøker direkte fra iPhone, iPod, iPad eller annen iTunes -kompatibel enhet. For å legge til en bok i iTunes -biblioteket, trenger du Apple -ID og passord du brukte for å sette opp iTunes for å kjøpe boken du vil legge til i det digitale biblioteket.
Trinn

Trinn 1. Åpne iTunes -programmet på din PC eller Mac

Trinn 2. Gå til iTunes -butikken ved å velge "iTunes Store" under overskriften Butikker i kolonnen på venstre side; "iTunes Store" -delen har et handlevognikon ved siden av
Dette trinnet vil ta et minutt mens datamaskinen din kobles til iTunes -butikken. Visningsboksen øverst i midten av iTunes -programmet viser at iTunes -butikken lastes inn. ITunes -butikken vises i hovedvinduet i iTunes -programmet når den er lastet inn.

Trinn 3. Finn delen "Bøker" fra listen som vises øverst i iTunes Store -vinduet som vises i hovedvinduet i iTunes
Det er i midten øverst på iTunes Store -siden.

Trinn 4. Gå til delen "Bøker" i listen over iTunes -butikker
For å gjøre det, klikker du enten direkte på "Bøker" -tittelen i listen over iTunes -butikker, eller klikker og holder "Bøker" -delen i hovedvinduet i iTunes Store for å aktivere rullegardinmenyen med alternativer for å søke etter den spesifikke boken du vil legge til i iTunes -biblioteket. Søkealternativene tillater søkealternativer, inkludert priser på boken, bokens former (dvs. lydbøker) og emnet til bøkene.

Trinn 5. Søk etter eller klikk på et miniatyrbilde eller tittelen på boken du vil kjøpe for å legge til i iTunes -biblioteket
Dette vil gå tilbake til en visning av all bokens informasjon. Fortsett til neste trinn hvis dette er boken du vil kjøpe.

Trinn 6. Klikk på "Kjøp bok" -knappen for boken du har valgt for å kjøpe den valgte boken

Trinn 7. Skriv inn "Apple ID" og "Passord" i de angitte feltene for å bekrefte kjøpet av boken og begynne nedlastingen
iTunes vil deretter laste ned boken direkte til iTunes -biblioteket.

Trinn 8. Finn boken i iTunes -biblioteket etter nedlasting ved å klikke på "Bøker" -delen i venstre kolonne i iTunes -vinduet
Dette vil deretter trekke opp en liste eller bilder av alle de kjøpte bøkene dine i iTunes.